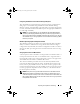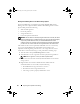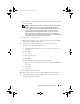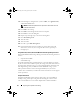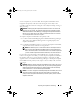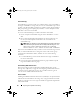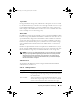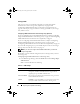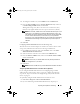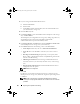Deployment Guide
Preparing Your Systems for Clustering 53
5
In the dialog box, create a partition the size of the entire drive (the default)
and then click
OK
.
NOTE: A virtual disk that is mapped or assigned from the storage system to a
cluster node(s) is represented as a physical disk within the Windows
operating system on each node. Microsoft Cluster allows only one node to
access a given physical disk resource at a time. Therefore, if a disk is
partitioned and contains multiple NTFS volumes, concurrent access to
different volumes is only possible from the cluster node controlling the
physical disk resource. If two NTFS volumes need to be controlled by different
nodes, these volumes must reside on separate disks.
6
Click
Yes
to confirm the partition.
7
With the mouse pointer on the same icon, right-click and select
Change
Drive Letter and Path
from the submenu.
8
Assign a drive letter to an NTFS volume or create a mount point.
To assign a drive letter to an NTFS volume:
a
Click
Edit
and select the letter you want to assign to the drive (for
example, z).
b
Click
OK
.
c
Go to step 9.
To create a mount point:
a
Click
Add
.
b
Click
Mount
in the following empty NTFS folder.
c
Type the path to an empty folder on an NTFS volume, or click
Browse
to locate it.
d
Click
OK
.
e
Go to step 9.
9
Click
Yes
to confirm the changes.
10
Right-click the drive icon again and select
Format
from the submenu.
11
Under
Volume Label
, enter a descriptive name for the new volume; for
example, Disk_Z or Email_Data.
book.book Page 53 Tuesday, April 15, 2008 12:30 PM