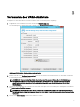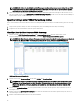Users Guide
5. Klicken Sie im Fenster StorageAnbieter auf das Plus ( +) Symbol.
Abbildung 6. vSphere-Bildschirm „Neue Storage-Anbieter“
6. Geben Sie im Fenster Neuer Storage-Anbieter den Namen, die URL und Anmeldeinformationen für den Server ein, der den
VASA-Anbieter enthält, den Sie zuvor installiert haben.
ANMERKUNG: Sie können die URL einfügen, die Sie kopiert haben, als Sie in der VASA-Kongurationsverwaltung
auf Anbieter-URL in die Zwischenablage kopieren geklickt haben. Stellen Sie sicher, dass die URL im Fenster Neuen
Storage-Anbieter hinzufügen mit den folgenden Anforderungen übereinstimmt:
• Nach Ihrer Portnummer muss /vasa/services/vasaService angehängt werden (wenn z.B. der Standort des Servers,
der den VASA-Anbieter enthält https://kswa-vasa3-prov:8443 ist, dann muss der Wert im URL-Feld https://kswa-
vasa3-prov:8443/vasa/services/vasaService sein, wobei https eine SSL-Verbindung angibt und 8443 die
Standardportnummer für den VASA-Anbieter ist.
• Wenn Sie im Fenster Kongurationsverwaltung eine andere als die standardmäßige Portnummer angeben, dann
stellen Sie sicher, dass Sie eine zulässige Portnummer verwenden.
Wenn Sie eine Anmelde-ID und ein Kennwort eingeben, dann stellen Sie sicher, dass diese mit dem übereinstimmen, was Sie im
Fenster VASA Kongurationsverwaltung verwendet haben.
7. Wenn Sie ein anbieterspezisches Sicherheitszertikat benötigen, dann wählen Sie das Kontrollkästchen Anbieterzertikat
verwenden aus und geben Sie den Speicherort des Zertikats ein. Anderenfalls wird das Kontrollkästchen nicht markiert.
8. Wenn Sie fertig sind, dann klicken Sie auf OK, um den VASA-Anbieter bei Ihrem vCenter Server zu registrieren.
Überprüfen der VASA-Registrierung
Nach dem erfolgreichen Registrieren des VASA-Anbieters werden Ihre verwalteten Speicher-Arrays im Fenster Storage -
Anbieterdetails angezeigt.
12