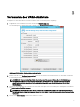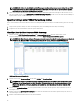Users Guide
Abbildung 9. Speicherfunktionen auswählen
6. Wählen Sie auf dem Bildschirm Regelsatz 1 in der Liste regelbasierte Datendienste Dell.VASA10 aus.
7. Wählen Sie aus dem Drop-Down-Menü <Regel hinzufügen> SystemLabel.Label und NLSAS-schlanke aus, und klicken Sie
dann auf Weiter.
8. Wählen Sie auf dem Bildschirm Speicherkompatibilität Inkompatible aus, und klicken Sie dann auf Weiter.
9. Überprüfen Sie die Zusammenfassungsinformationen und klicken Sie anschließend auf Fertig stellen.
Hinzuweisen von VM-Speicherprolen zu vorhandenen VMs
Weisen Sie nach dem Erstellen des Speicherprols das Prol einer vorhandenen VM zu:
1. Wählen Sie in der Ansicht Hosts and Clusters den virtuellen Computer aus.
2. Klicken Sie mit der rechten Maustaste auf die VM und klicken Sie auf VM-Speicherrichtlinien → VM-Speicherrichtlinien
bearbeiten
.
3. Wählen Sie auf dem Bldschirm Verwaltung der VM-Speicher-Richtlinien aus dem Drop-Down-Menü VM-Speicher-Richtlinie
Neue VM- Speicher-Richtlinie aus.
4. Klicken Sie auf Auf alle anwenden und klicken Sie dann auf OK.
Überprüfen der Speicherprol-Konformität
Nach der Zuordnung eines Speicherprols zu einer VM können Sie deren Konformitätsdetails anzeigen und überprüfen.
1. Wählen Sie in der Ansicht vSphere Hosts und Cluster den virtuellen Computer aus.
2. Klicken Sie mit der rechten Maustaste auf die VM und klicken Sie auf VM-Richtlinien → VM-Speicher-Richtlinienkonformität
überprüfen
3. Klicken Sie auf der Registerkarte Zusammenfassung auf VM-Speicherrichtlinien, und klicken Sie dann auf Konformität
prüfen.
14