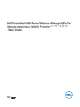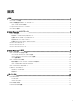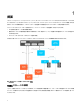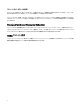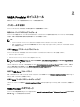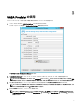Users Guide
5. 次の項で VASA Provider を vSphere Web Client に登録するときは、VASA がインストールされているサーバーの URL が必要です。クリッ
プボードにサーバー URL をコピーしてテキストファイルにペーストするには、Copy Provider URL to Clipboard(プロバイダ URL をクリップ
ボードにコピー)をクリックします。
ストレージアレイを VASA 管理下に置く
お使いの MD ストレージアレイを管理するために VASA Provider 機能を使用する前に、以下の作業を行います。
1. ストレージアレイを VASA のコントロールに追加する(VASA の Array Manager を使用)。
2. VASA Provider をお使いの vSphere Web Client に登録する。
VASA コントロールへのストレージアレイの追加
1. VASA Conguration Manager で、Launch Array Manager(Array Manager の起動)をクリックします。Array Manager は、URL:
http://<host_address>:8080/arraytree から開始することもできます。
メモ: 静的 IP アドレスを使用している場合、
<host_address>
のかわりに標準 IP アドレスを使用します。DHCP を使用している
場合は、
<host_address>
のかわりに DNS 名を使用します。
図
3. Array Manager ウィンドウ
2. Array Manager ウィンドウで、Commands(コマンド)セクションの Add Array(アレイの追加)をクリックします。
メモ: vSphere は Discover Arrays(アレイの検出)オプションをサポートし、ユーザー提供の RAID コントローラモジュール IP ア
ドレスの範囲に基づいて、自動的にアレイ検出を実行します。アレイの指定は、
Add Array(アレイの追加)または Discover
Arrays(アレイの検出)(利用可能な場合)のいずれの方法でも可能です。
3. Add Folder(フォルダを追加)をクリックして、追加するストレージアレイを含む個別のフォルダを作成します。
4. Add Storage Device(ストレージデバイスの追加)ウィンドウで、VASA に追加するストレージアレイ内の RAID コントローラモジュールの IP
アドレスを入力します。
5. 必要な場合、RAID コントローラモジュールのパスワードを入力します。
6. さらにストレージアレイを追加するには、手順 2~5 を繰り返します。
7. Array Manager ウィンドウを閉じます。
10