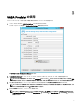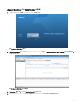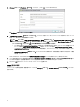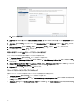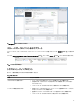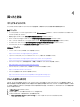Users Guide
5. Storage(ストレージ)Providers(ロバイダ) ウィンドウで、(プラス(+))アイコンをクリックします。
図 6. vSphere の新しいストレージプロバイダ画面
6. 、New Storage Provider(新規ストレージプロバイダ)ウィンドウで、以前インストールした VASA Provider が含まれているサーバーへの
名前、URL、およびログイン資格情報を入力します。
メモ: URL フィールドに、VASA Conguration Manager(VASA 設定マネージャ)で Copy Provider URL to Clipboard(クリ
ップボードにプロバイダ URL をコピー) をクリックした時にコピーされた URL をペーストします。New Storage Provider(新規ス
トレージプロバイダ)ウィンドウの URL が次の要件を満たしていることを確認してください。
• ポート番号の後に /vasa/services/vasaService が付加されている必要があります。例えば、VASA Provider が搭載されている
サーバーの場所が
https://kswa-vasa3-prov: 8443 の場合、URL フィールドの値は https://kswa-vasa3-prov:8443/
vasa/services/vasaService(ここで https は SSL 接続を指定し、8443 は VASA Provider のデフォルトポート番号)とする
必要があります。
• Conguration Manager(設定マネージャ)ウィンドウでデフォルトとは異なるポート番号を指定した場合は、有効なポート番号
を使用してください。
ログインおよびパスワードを入力するときは、VASA Conguration Manager ウィンドウで使用したものと一致するようにします。
7. ベンダー署名済みセキュリティ証明書が必要な場合、Use Vendor Provider Certicate(ベンダープロバイダの証明書を使用する)の
チェックボックスを選択して証明書の場所を入力します。必要でない場合は、このチェックボックスを空にしておきます。
8. 完了したら、OK をクリックして VASA Provider を vCenter Server に登録します。
VASA
登録の確認
VASA Provider の正常な登録後、管理対象ストレージアレイが Storage(ストレージ) Provider Details(プロバイダの詳細)ウィンドウに
表示されます。
12