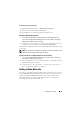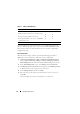Users Guide
Setting Up Your Cluster 23
14
The
Welcome to the Add Nodes
screen appears. Click
Next
to continue.
15
The
Cluster Name and Domain screen
appears. Enter the cluster name
and domain of the cluster that you want to join and click
Next
.
16
The
Select Computers
screen appears. This dialog box allows you to add
additional nodes to the cluster. Perform the steps below to choose and
configure the additional node(s):
a
In the
Select Computers
screen, click
Browse
and locate the
additional node(s).
b
After selecting the additional node(s), click
Advanced
.
NOTE: Microsoft recommends that you follow this procedure to add
new node(s). The process of adding new node(s) may fail if you do not
perform this procedure.
c
Select the
Advanced (minimum) configuration
option and then click
Next
. The analysis phase begins.
d
If the wizard reports any issues during analysis, go to the
corresponding section and fix the error. If no error is reported and the
analysis is complete, click
Next
.
NOTE: The Analyzing Configuration screen may display caution
messages. These appear as the Windows Firewall is enabled and do
not impact successful cluster creation.
17
The
Cluster Service Account
appears. Enter the administrator’s user name
and password. If you do not have this information, contact your system
administrator.
18
The
Proposed Cluster Configuration
screen appears. This screen displays
a summary of configuration. Review the configuration. If any
configuration items are incorrect, click
Back
and change the items. If the
configuration is correct, click
Next
to begin adding the node.
19
The
Adding Nodes to the Cluster
screen appears. This screen displays the
status of adding the node to the cluster.