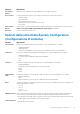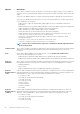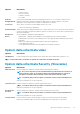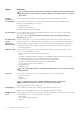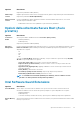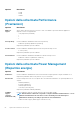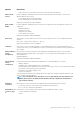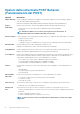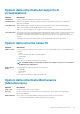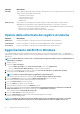Owners Manual
Opzione Descrizione
Data Wipe Questo campo permette agli utenti di cancellare i dati in modo sicuro da tutti i dispositivi di archiviazione interni. Di
seguito vengono elencati i dispositivi interessati:
• Unità HDD/SSD SATA interna
• Unità SDD SATA M.2 interna
• Unità SSD PCIe M.2 interna
• eMMC interna
BIOS Recovery Questa opzione consente all'utente di eseguire il ripristino a seguito di determinate condizioni del BIOS
danneggiato da un file di ripristino sul disco rigido principale dell'utente o su una chiave USB esterna.
• BIOS Recovery from Hard Drive (Ripristino del BIOS dal disco rigido) (abilitata per impostazione predefinita)
• BIOS Auto-Recovery (Ripristino automatico del BIOS)
• Always perform Integrity Check (Esegui sempre controllo dell'integrità)
Opzioni della schermata del registro di sistema
Opzione
Descrizione
BIOS Events Consente di visualizzare e cancellare gli eventi POST dell'installazione del sistema (BIOS).
Thermal Events Consente di visualizzare e cancellare gli eventi dell'installazione del sistema (Temperatura).
Power Events Consente di visualizzare e cancellare gli eventi dell'installazione del sistema (Corrente).
Aggiornamento del BIOS in Windows
Si raccomanda di aggiornare il BIOS (configurazione del sistema) durante la sostituzione della scheda di sistema o se è disponibile un
aggiornamento. Per quanto riguarda i portatili, assicurarsi che la batteria del computer sia completamente carica e collegata alla presa di
alimentazione.
N.B.:
Se è abilitato BitLocker, sarà necessario sospenderlo prima di aggiornare il BIOS di sistema e quindi riabilitarlo ad
aggiornamento completato.
1. Riavviare il sistema.
2. Visitare il sito Dell.com/support.
• Inserire il Numero di servizio oppure Codice di servizio rapido e fare clic su Submit (Invia).
• Fare clic su Detect Product (Rileva prodotto) e seguire le istruzioni visualizzate.
3. Se non si riesce a individuare il numero di servizio, fare clic su Choose from all products (Scegli fra tutti i prodotti).
4. Selezionare la categoria Products (Prodotti) dall'elenco.
N.B.: Scegliere la categoria appropriata per raggiungere la pagina del prodotto.
5. Selezionare il modello del computer per visualizzare la pagina Product Support (Supporto del prodotto).
6. Fare clic su Get drivers (Ottieni driver) e quindi su Drivers and Downloads (Driver e download).
Viene visualizzata la sezione Drivers and Downloads (Drivers and Downloads).
7. Fare clic su Find it myself (Ricerca in autonomia).
8. Fare clic su BIOS per visualizzare le versioni del BIOS.
9. Identificare l'ultimo file del BIOS e fare clic su Download (Scarica).
10. Selezionare la modalità di download desiderata in Please select your download method below (Selezionare la modalità di
download desiderata) nella finestra di seguito, quindi fare clic su Download file (Scarica file).
Viene visualizzata la finestra File Download (Scarica file).
11. Fare clic su Save (Salva) per salvare il file sul desktop.
12. Fare clic su Run (Esegui) per installare le impostazioni del BIOS aggiornate sul computer.
Seguire le istruzioni sulla schermata.
N.B.:
Si consiglia di non aggiornare la versione del BIOS a più di tre versioni di distanza. Ad esempio, se si desidera
aggiornare il BIOS dalla versione 1.0 alla versione 7.0, installare prima la versione 4.0 e quindi la versione 7.0.
70 Opzioni di installazione del sistema