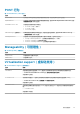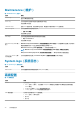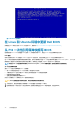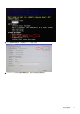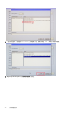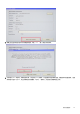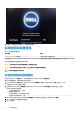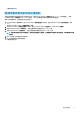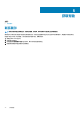Owners Manual
Table Of Contents
- Dell Precision 3930 机架 设置和规格
- 设置您的计算机
- 机箱概览
- System Information
- 系统设置程序
- BIOS 概览
- 引导菜单
- 导航键
- 引导序列
- 系统设置选项
- 一般选项
- 系统信息
- 视频屏幕选项
- 安全性
- 安全引导选项
- 英特尔软件防护扩展选项
- Performance(性能)
- Power management(电源管理)
- 散热配置
- POST 行为
- Manageability(可管理性)
- Virtualization support(虚拟化支持)
- Maintenance(维护)
- System logs(系统日志)
- 高级配置
- 在 Windows 中更新 BIOS
- 在已启用 BitLocker 的系统上更新 BIOS
- 使用 USB 闪存驱动器更新您的系统 BIOS
- 在 Linux 和 Ubuntu 环境中更新 Dell BIOS
- 从 F12 一次性引导菜单快擦写 BIOS
- 系统密码和设置密码
- 获取帮助

在 Windows 中更新 BIOS
建议在更换系统板时或在有可用更新时更新 BIOS(系统设置程序)。对于笔记本电脑,确保计算机电池充满电并已连接到电源插
座。
注: 如果已启用 BitLocker,则必须在更新系统 BIOS 之前将其暂挂然,然后在完成 BIOS 更新后再重新启用。
1. 重新启动计算机。
2. 访问 Dell.com/support。
• 输入 Service Tag(服务标签)或 Express Service Code(快速服务代码),然后单击 Submit(提交)。
• 单击 Detect Product(检测产品)并按照屏幕上的说明操作。
3. 如果您无法检测或找不到服务标签,请单击 Choose from all products(从所有产品中选择)。
4. 从列表中选择 Products(产品)类别。
注: 选择相应类别以访问相应产品页面
5. 选择您的计算机型号,您计算机的 Product Support(产品支持)页面将会出现。
6. 单击 Get drivers(获得驱动程序),然后单击 Drivers and Downloads(驱动程序和下载)。
将打开 Drivers and Downloads(驱动程序和下载)部分。
7. 单击 Find it myself(查找自己)。
8. 单击 BIOS 以查看 BIOS 版本。
9. 确定最新的 BIOS 文件并单击 Download(下载)。
10. 在“Please select your download method below window”(请在以下窗口中选择下载方法)窗口中选择首选的下载方法,单
击“Download File”(下载文件)。
屏幕上将显示 File Download(文件下载)窗口。
11. 单击 Save(保存),将文件保存到计算机中。
12. 单击 Run(运行),将更新的 BIOS 设置安装到计算机上。
请遵循屏幕上的说明操作。
在已启用 BitLocker 的系统上更新 BIOS
小心: 如果在更新 BIOS 之前未暂挂 Bitlocker,则在下一次重新引导系统时,它将不会识别 BitLocker 密钥。然后,系统将提示
您输入恢复密钥以继续,并且系统将在每次重新引导都要求提供密钥。如果恢复密钥未知,这可能会导致数据丢失或不必要的操
作系统重新安装。有关此主题的更多信息,请参阅知识文章: https://www.dell.com/support/article/sln153694
使用 USB 闪存驱动器更新您的系统 BIOS
如果系统无法加载到 Windows 但仍需要更新 BIOS,则使用其他系统下载 BIOS 文件并将其保存到可引导的 USB 闪存驱动器。
注: 您将需要使用可引导的 USB 闪存驱动器。请参阅以下文章获取详情: https://www.dell.com/support/article/sln143196
1. 将 BIOS 更新 .EXE 文件下载到另一个系统。
2. 将文件(示例:O9010A12.EXE)备份到可引导的 USB 闪存驱动器。
3. 将 USB 闪存驱动器插入需要更新 BIOS 的系统。
4. 当出现戴尔启动徽标时重新启动系统并按 F12 键,以显示一次性引导菜单。
5. 使用箭头键,选择 USB Storage Device(USB 存储设备),然后单击 Return(返回)。
6. 系统将引导至 Diag C:\> 提示符。
7. 通过键入以下完整文件名(示例:O9010A12.exe)并按 Return(返回)以运行文件。
8. BIOS 更新公用程序将加载,请按照屏幕上的说明进行操作。
系统设置程序
31