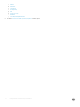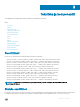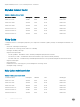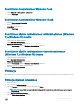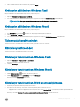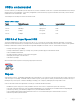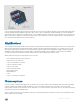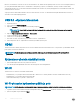Owners Manual
6 Valitse tietokoneeseesi asennettu käyttöjärjestelmä.
7 Selaa sivua alaspäin, laajenna Piirisarja ja valitse piirisarjan ohjain.
8 Lataa tietokoneen piirisarjan ohjaimen uusin versio napsauttamalla Lataa tiedosto.
9 Kun lataus on valmis, siirry kansioon, johon tallensit ohjaintiedoston.
10 Kaksoisnapsauta piirisarjan ohjaintiedoston kuvaketta ja noudata näytön ohjeita.
Piirisarjan tunnistaminen laitehallinnassa Windows 7:ssä
1 Napsauta Käynnistä → Ohjauspaneeli → Laitehallinta.
2 Laajenna Järjestelmälaitteet ja etsi piirisarja.
Piirisarjan tunnistaminen laitehallinnassa Windows 10:ssä
1 Klikkaa Cortana-hakuruutua ja kirjoita Ohjauspaneeli. Klikkaa tai paina Enter hakutuloksen kohdalla.
2 Valitse Ohjauspaneelista vaihtoehto Laitehallinta.
3 Laajenna Järjestelmälaitteet ja etsi piirisarja.
Näyttövaihtoehdot
Windows 7:n näyttösovittimien tunnistaminen
1 Käynnistä Search Charm (hakuoikopolku) ja valitse Settings (Asetukset).
2 Kirjoita hakuruutuun Device Manager (Laitehallinta) ja napauta Laitehallinta vasemmasta paneelista.
3 Laajenna Display adapters (Näyttösovittimet).
Windows 10:n näyttösovittimien tunnistaminen
1 Valitse All Settings (Kaikki asetukset) Windows 10:n tehtäväpalkista.
2 Valitse Control Panel (Ohjauspaneeli), valitse Device Manager (Laitehallinta) ja laajenna Display adapters (Näyttösovittimet).
Asennetut ohjaimet näkyvät Display adapters (Näyttösovittimet) -luettelossa.
Näytönohjainvaihtoehdot
Tietokoneessasi on jokin seuraavista näytönohjainpiirisarjoista tilaamasi kokoonpanon mukaan
• Erillinen näytönohjain:
• AMD Radeon Pro WX 7100 ja 8 Gt erillistä GDDR5 -muistia
• AMD Radeon Pro WX 4150 ja 4 Gt erillistä GDDR5 -muistia
• Integroitu näytönohjain – Intel HD Graphics 530
Näytön tarkkuuden muuttaminen (Windows 7 ja Windows 10)
1 Klikkaa työpöytää oikealla painikkeella ja valitse Näyttöasetukset.
2 Napsauta tai napauta Näytön lisäasetukset.
76
Tekniikka ja komponentit