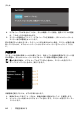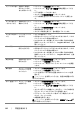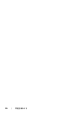Users Guide
52 | 付録
モニターのセットアップ
ディスプレイ解像度を設定する
Microsoft
®
Windows
®
オペレーティング システムを使用している間最適のディスプレイ
パフォーマンスを達成するには、次のステップを実行してディスプレイ解像度を
1920 x 1080 画素:
Windows
®
7、 Windows
®
8、 および Windows
®
8.1:
1. Windows
®
8 および Windows
®
8.1 専用です。デスクトップ タイルを選択して、ク
ラシック デスクトップに切り替えます。
2. デスクトップで右クリック、画面の解像度をクリックします。
3. 画面の解像度のドロップダウン リストをクリックし、1920 x 1080 を選択します。
4. OK をクリックします。
Windows
®
10:
1. デスクトップ上を右クリックし、ディスプレイの設定をクリックします。
2. ディスプレイの詳細設定をクリックします。
3. 解像度のドロップダウン リストをクリックし、1920 x 1080 を選択します。
4. 適用をクリックします。
オプションとして推奨解像度が表示されない場合、グラフィックス ドライバを更新する必
要があります。ご使用中のコンピューター システムをもっともよく説明するシナリオを以
下から選択し、示される指示に従ってください:
インターネットにアクセスして Dell™ デスクトップ コンピュー
ターまたは Dell™ ノート PC を使用している場合
1. http://support.dell.com に移動し、サービス タグを入力したら、グラフィックス
カードの最新ドライバをダウンロードしてください。
2. グラフィックス アダプタのドライバをインストールした後、解像度を再び
1920 x 1080 画素に設定します。
注:解像度 1920 x 1080 に設定できない場合、Dell™ に連絡してこれらの解像度を
サポートするグラフィックス アダプタを調べてください。
非 Dell™ デスクトップ コンピューター、ノート PC、またはグラ
フィック カードを使用している場合
Windows
®
7、 Windows
®
8、 および Windows
®
8.1:
1. Windows
®
8 および Windows
®
8.1 専用です。デスクトップ タイルを選択して、ク
ラシック デスクトップに切り替えます。
2. デスクトップ上で右クリック、カスタマイズをクリックします。
3. ディスプレイ設定の変更をクリックします。
4. 詳細設定をクリックします。