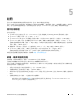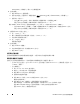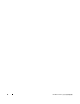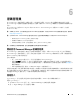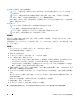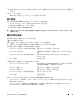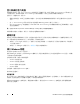Users Guide
Dell Data Protection | 主控台使用者指南 27
6
密碼管理員
Password Manager ( 密碼管理員 ) 可讓您以單一工具自動登入網站、Windows 程式及網路資源並管理登入認證。
Password Manager 可讓使用者從應用程式變更登入密碼,確保 Password Manager 維護的登入密碼與目標資源的內容
同步。
Password Manager 支援 Internet Explorer 與 Mozilla Firefox。Password Manager 不支援 Microsoft 帳戶 ( 之前為
Windows Live ID)。
註: 如果執行於 Firefox,您必須安裝並註冊 Password Manager 擴充套件。如需在 Mozilla Firefox 安裝擴充套件的說明,請參閱
https://support.mozilla.org/
。
註: 在 Mozilla Firefox,Password Manager 圖示的使用方法 ( 包含訓練前與訓練圖示 ) 不同於 Microsoft Internet Explorer:
• 無法使用在 Password Manager 圖示上按兩下的功能。
• 預設動作不會顯示在下拉式內容功能表中。
• 如果頁面有多個登入表單,您可能會看見一個以上的 Password Manager 圖示。
註: 由於網路登入頁面瞬息萬變,因此密碼管理員可能無法隨時支援所有網站。
開始使用 Password Manager 密碼管理員
Password Manager ( 密碼管理員 ) 會在您工作時收集與儲存登入認證。安裝 Security Tools 後,馬上可以開始使用
Password Manager ( 密碼管理員 )。在登入頁面上輸入認證時,Password Manager 便會偵測登入表單,讓您選擇是否
要 Password Manager 儲存您的認證。
您有三個選項:
• 按一下 Save Logon ( 儲存登入 ),將登入認證儲存於 Password Manager。
• 如果您
不想要
儲存您的登入,每次登入網站或程式時,會提示您再次儲存登入認證。若不希望顯示提示,
請選取 Never for this site ( 永遠不在此網站顯示提示 )。網站排除清單上將會建立記錄。請參閱
排除網站
以
獲得詳細資料。
• 如果不想要儲存認證,請按一下 Don’t Save Logon ( 不要儲存登入 )。
此對話方塊也會在之前已儲存網站或程式的認證,但卻輸入不同的使用者名稱或密碼時顯示。使用新的使用者名稱
時,如果您選取 Save Logon ( 儲存登入 ),則會以儲存新一組的認證。使用之前儲存的使用者名稱與新密碼時,如
果您選取 Save Logon ( 儲存登入 ),則會以新的密碼更新原本的認證。
管理登入
Logon Manager ( 登入管理員 ) 簡化並集中管理所有您的網站、Windows 程式及網路資源登入。
開啟 Logon Manager:
1 在 DDP Security Console 首頁,按一下 Password Manager ( 密碼管理員 ) 動態磚。
2 按一下 Logon Manager ( 登入管理員 ) 標籤。