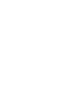Users Guide
22 Dell Data Protection | Console ユーザーガイド
Password Manager
アイコンがログオンフォームと共に表示されない場合は、ブラウザのパスワード保存機能をオフにします。
•
Mozilla Firefox
の場合:メニュー
アイコン
>
オプション
>
セキュリティと進み、
サイトのパスワードを保存する
チェッ
クボックスの選択を解除します。
•
Internet Explorer
の場合:ギア
アイコン
>
インターネットオプション
>
コンテンツ
タブ
>
オートコンプリート設定と進
み、
フォームのユーザー名およびパスワード
チェックボックスの選択を解除します。
学習済みのログオン ページへのログオン
ウェブサイトまたはプログラムログオンを開くとき、Password Manager はそのページが学習済みであるかどうかを検知し
ます。学習済みであれば、
Password Manager アイコンがログオンエリアに表示されます。学習済みでなければ、学習済み
でないフォームに対するプロンプトが無効化されている場合を除き、
Password Manager アイコンが表示されます。
ログオンするには、次の操作のいずれかを選択します。
•
登録されている資格情報をスキャンします。指紋またはスマートカードを登録している場合は、登録されている指で指紋
リーダーにタッチするか、登録されているカードをカードリーダーに提示します。
•
Password Manager
アイコンをクリックし、コンテキスト
メニューから
ログオンデータの入力
を選択します。
•
Password Manager
ホットキーの組み合わせ、
Ctrl+Win+H
を押します。
Password Manager
のポップアップに学習し
たサイトが提示され、サイトを迅速に起動できます。
メモ : ホットキーの組み合わせは、DDP Console > Password Manager > 設定 から変更できます。
サイトまたはプログラムに対して複数のログオンが保管されている場合は、使用するアカウントを選択するプロンプトが表示
されます。
ウェブドメインのサポート
特定のウェブドメインのためにログオンページを学習させたが、異なるログオンページからそのウェブドメインのアカウント
にアクセスしたい場合は、新しいログオンページに移動します。既存のログオンを使用するか、Password Manager に新し
いログオンを追加するかを確認するためのプロンプトが表示されます。
•
ログオンの使用 をクリックすると、以前作成されたアカウントへログオンされます。次に新しいログオンページからそ
のアカウントにアクセスする時は、以前に作成されたアカウントに自動的にログオンされます。
•
ログオンの追加 をクリックすると、
ログオンの追加
ダイアログが表示されます。