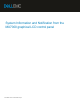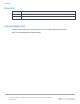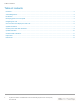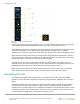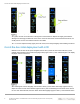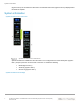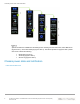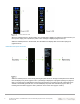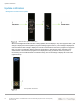White Papers
Navigating the LCD
5 System Information and Notification from the MX7000 graphical LCD control panel |
Document ID
Parts of the LCD panel
The top section of the LCD is the logo (Figure-1 item 1). The logo is always lit when there is AC power input
to the chassis and the Management Module is functional. The logo has no response to touch.
The middle section of the LCD is the active touch screen (Figure-1 item 2) where the user interaction occurs.
The screen is arranged as a menu that contains buttons. Each button (Figure-1 item 3) contains a
combination of icon and text. A button can contain just an icon (Figure-1 item 4) or just texts (Figure-1 item 5).
When idle, the active touch screen section is in the OFF state (sleep) and shows a blank screen. Touching
any part of the screen section will turn ON the screen (wake-up) and shows the Home menu. If the screen in
the ON state is idle for 10 minutes, the screen will go to the OFF state.
The bottom section of the LCD is combination of status LED and an activation icon (Figure-1 item 5). It
responds to touch. The combo section can be in an OFF state or ON state. In an ON state, the LED can be
solid/blinking color blue (Figure-1 item 6) or amber with warning sign (Figure-1 item 7).
When idle, the combo LED is in the ON state while the active touch screen section is OFF. Touching the
combo section will turn OFF the combo section and will turn ON the active touch screen section.
Navigating the LCD
The LCD panel is vertically oriented with dimension of 15.66 mm wide by 62.64 mm tall with viewable
resolution of 120 by 480 pixels. It supports touch and has no physical buttons. Navigating the LCD is touch
based.
The interactive display in the LCD consists of a menu that contains a series of buttons arranged vertically.
Each button has a text box and an optional icon. When a menu has more buttons that can fit within the
viewable screen, a scroll bar (Figure-1 item 1) appears as a white line on the right side of the screen. To see
more buttons to appear, you can swipe (Figure-1 item 3) the screen up or down. To select a button on the
menu and display its content, press or touch the button (Figure-1 item 2).