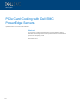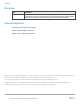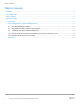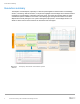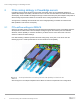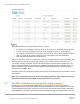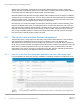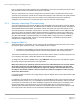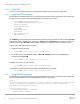Release Notes
PCIe cooling strategy in PowerEdge servers
10 PCIe Card Cooling with Dell EMC PowerEdge Servers
2.3.2.2 Using IPMI
There is no customer-facing support for configuring the third-party PCIe fan response through IPMI.
2.3.2.3 Using RACADM commands
Use the following RACADM command to check the status of third-party PCI fan responses per slot. Replace the
last digit which is PCIe slot number with the applicable slot number for your system.
racadm get system.pcieslotlfm.1
[Key=system.Embedded.1#PCIeSlotLFM.1]
#3rdPartyCard=Yes
#CardType=P2PBridge
CustomLFM=0
LFMMode=Automatic
#MaxLFM=700
#SlotState=Defined
#TargetLFM=118
The LFMMode property indicates how the fan speed for the slot is being controlled. This value can be Automatic
(controlled by iDRAC), Custom (user-configured), or Disabled. The TargetLFM property shows the LFM that is
provided to the slot. The MaxLFM property indicates the highest LFM value that can be provided to the slot.
To set a custom third-party PCIe fan response:
1) Enable the custom LFM mode.
racadm set system.pcieslotlfm.1.lfmmode custom
2) Set the desired LFM. The allowable range is 0-MaxLFM. LFMMode must be set to Custom before
configuring the CustomLFM.
racadm set system.pcieslotlfm.1.customlfm 50
To disable the third-party PCI fan response:
racadm set system.pcieslotlfm.1.lfmmode disabled
To enable the automatic response if customized or disabled by above commands:
racadm set system.pcieslotlfm.1.lfmmode automatic
2.3.2.4 Using WSMAN commands
Use the following RACADM command to check the status of third-party PCI fan responses per slot. Replace the
PCIe slot number (in bold text) with the applicable slot number for your system.
winrm g
cimv2/root/dcim/DCIM_SystemEnumeration?InstanceID=System.Embedded.1#pcieslotlfm.1#l
fmmode -u:<username> -p:<password> -r:https://<idrac_ip>/wsman -SkipCNcheck -
SkipCAcheck -encoding:utf-8 -a:basic
DCIM_SystemEnumeration
AttributeDisplayName = LFM Mode
AttributeName = LFMMode