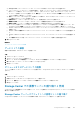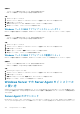Administrator Guide
手順
1. サーバ ビューをクリックします。
2. サーバー ペインで、Storage Center に割り当てる必要のある仮想マシンを選択します。
3. 右のペインで Storage Center 上の仮想サーバーに割り当て をクリックします。SC サーバーを仮想マシンに割り当て ダイアロ
グボックスが表示されます。
4. サーバーを割り当てる Storage Center を選択します。
5. 次へ をクリックします。
6. 仮想サーバーに割り当てる Storage Center 上のサーバーを選択します。
7. 終了 をクリックします。
仮想マシンに対する Storage Center サーバーオブジェクトの作成
仮想サーバーオブジェクトが Storage Center 上に存在しない場合、仮想マシンに対して仮想サーバーオブジェクトを 1 つ作成しま
す。
手順
1. サーバ ビューをクリックします。
2. サーバー ペインで、Storage Center で作成する必要のある仮想マシンを選択します。
3. 右ペインで Storage Center での仮想サーバーの作成 をクリックします。仮想マシンの SC サーバーの作成 ダイアログボック
スが表示されます。
4. サーバーの作成先となる Storage Center を選択します。
5. 次へ をクリックします。
6. サーバーの名前を サーバー名 フィールドに入力します。
7. サーバーのオペレーティングシステムを サーバーオペレーティングシステム フィールドに入力します。
8. 終了 をクリックします。
Windows Server の Storage Center サーバーへの手動でのマ
ッピング
サーバーの WWN が適切な Storage Center サーバーオブジェクトに正しく関連付けられていない場合は、手動でマッピングを作成で
きます。
Windows サーバーと Storage Center サーバーとのマッピングの追加
Storage Manager が登録済みの Windows サーバーの WWN を自動的に認識しなかった場合は、そのサーバーを Storage Center サー
バーに手動で関連付けます。
手順
1. サーバ ビューをクリックします。
2. サーバー ペインで Windows サーバーを選択します。サマリ タブが表示されます。
3. 右ペインで、設定の編集 をクリックします。設定の編集 ダイアログボックスが表示されます。
4. Storage Center サーバーを手動でマッピング 領域で 追加 をクリックします。Storage Center の選択 ダイアログボックスが
表示されます。
5. サーバーをマップする Storage Center を選択し、OK をクリックします。サーバーの選択 ダイアログボックスが表示されます。
6. マップする Storage Center のサーバーオブジェクトを選択し、OK をクリックします。
7. OK をクリックします。サーバーマッピングが追加され、設定の編集 ダイアログボックスが再度表示されます。
8. OK をクリックします。
Windows サーバーと Storage Center サーバーとのマッピングの削除
手動でマップした Storage Center 上のストレージを Windows サーバーが使用しなくなった場合、この関連付けを削除できます。
手順
1. サーバ ビューをクリックします。
164 Storage Center サーバー管理