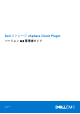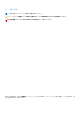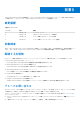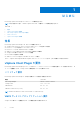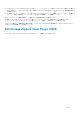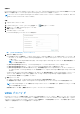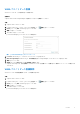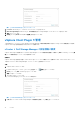Users Guide
Table Of Contents
前提条件
Dell Storage Integration Tools for VMware(DSITV)をインストールし、『Dell Storage Integration Tools for VMware
管理者ガイド
』に記
載されている説明に従って、Dell Storage vSphere Client Plugin を vCenter Server に登録してください。
メモ: このバージョンの vSphere Client Plugin では、VMware vCenter Server アプライアンスのみがサポートされます。Microsoft
Windows vCenter Server はサポートされていません。
手順
1. vSphere Client にログインします。
2.
[vSphere Client]ウィンドウで、[メニュー]を選択して、[ 管理]をクリックします。
3. [管理]ペインで[Dell ストレージ]をクリックします。
4. 管理 タブをクリックします。
5. アップデート をクリックします。
[Connection Manager]ダイアログ ボックスが開きます。
図 1. [Connection Manager]ダイアログ ボックス
6. 要求された情報を入力します。
● [vCenter ユーザー](編集不可) – vSphere Client にログインするときに使用したユーザーが表示されるフィールドです。他
の vCenter ユーザーに対して vSphere Client Plugin を設定するには、vSphere Client をログアウトして、そのユーザーでログイ
ンし直します。
メモ: vSphere Client Plugin が閉じられた後も、Dell Storage vSphere Client Plugin は vCenter ユーザー資格情報を使用して
タスクの実行を継続します。
● [Dell Storage Manager サーバー] – Dell Storage Manager サーバーのホスト名または IP アドレスを入力します。
● [Dell Storage Manager ポート] – このフィールドに Dell Storage Manager のポート番号を入力します。
● [Dell Storage Manager ユーザーおよびパスワード] – 管理者権限を持つ Dell Storage Manager ユーザーのユーザー名とパス
ワードを入力します。Dell Storage Manager ユーザー資格情報により、vSphere Client Plugin で管理できる Storage Center が決
まります。
Storage Center を vSphere Client Plugin に追加するには、同じユーザー資格情報を使用して Dell Storage Manager クライアントに
ログインします。管理する Storage Center を追加します。Storage Center を Storage Manager に追加する手順については、
『Storage Manager
管理者ガイド
』を参照してください。
7. 保存 をクリックします。
● vSphere Client Plugin は、vCenter および Dell Storage Manager の認証情報を検証します。
● 認証情報が正しい場合、vSphere Client Plugin は Dell Storage Manager サーバーから Storage Center の情報を取得します。
メモ: Dell Storage Manager ユーザーが管理する Storage Center とボリュームの数が増えると、[Dell ストレージ]ページの表
示にかかる時間が長くなります。
認証情報が正しくない場合、[接続マネージャー]エラー ダイアログボックスが開きます。
VASA プロバイダ
Dell VASA プロバイダーによる情報の収集は、Storage Center の使用可能なストレージ トポロジー、機能、ステータス、そして Storage
Center のイベントとアラートについて行われます。この情報が、VASA プロバイダーから VMware vCenter に渡されると、vSphere
Client からアクセスできるようになります。VMware vCenter の管理者は、この情報を参照することで、十分な情報に基づいて新し
い仮想マシンを配置するデータストアを選択することができます。
8 はじめに