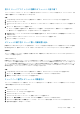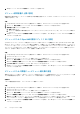Administrator Guide
Table Of Contents
- このガイドについて
- Storage Manager 2020 R1 管理者ガイド
- Storage Manager の概要
- はじめに
- Storage Center の概要
- Storage Center の導入
- 初期化されていないSCv2000 シリーズ ストレージ システムの検出と設定
- Storage Manager Client の ようこそ 画面から、初期化されていないStorage Centerの検出と設定 ウィザードを開く
- 初期化されていないStorage Centerの検出と設定 ウィザードを Storage Manager Client から開く
- 初期化する Storage Center の選択
- システム情報の設定
- 管理者情報の設定
- iSCSI フォールトドメインの設定(iSCSI フロントエンドのみ)
- Storage Center 設定の確認
- Storage Center の導入
- 冗長パスの確認(FC または SAS フロントエンドのみ)
- 設定の継承
- 時刻の設定
- SMTP サーバの設定
- SupportAssist のセットアップ
- SupportAssist コレクション契約への同意
- 連絡先情報の提供
- サイト連絡先情報の提供
- SupportAssist接続の検証
- Storage Centerのアップデート
- デフォルトのストレージプロファイルの設定(SCv2000 シリーズのコントローラのみ)
- 設定の完了と次の手順の実行
- 初期化されていないSCv3000 シリーズ ストレージ システムの検出と設定
- Storage Manager Client の ようこそ 画面から、初期化されていないStorage Centerの検出と設定 ウィザードを開く
- 初期化されていないStorage Centerの検出と設定 ウィザードを Storage Manager Client から開く
- 初期化する Storage Center の選択
- ようこそ ページ
- 顧客による取り付けの許可
- システム情報の設定
- 管理者情報の設定
- Storage Center 設定の確認
- Storage Center の導入
- キー管理サーバの設定の入力
- ストレージタイプの作成
- フォールトトレランス
- 設定の継承
- 時刻の設定
- SMTP サーバの設定
- SupportAssist のセットアップ
- SupportAssist コレクション契約への同意
- 連絡先情報の提供
- サイト連絡先情報の提供
- SupportAssist接続の検証
- Storage Centerのアップデート
- 設定の完了と次の手順の実行
- 初期化されていないSC5020およびSC7020 ストレージ システムの検出と設定
- Storage Manager Client の ようこそ 画面から、初期化されていないStorage Centerの検出と設定 ウィザードを開く
- 初期化されていないStorage Centerの検出と設定 ウィザードを Storage Manager Client から開く
- Storage Center初期設定の概要
- 初期化する Storage Center の選択
- ようこそ ページ
- 顧客による取り付けの許可
- システム情報の設定
- 管理者情報の設定
- Storage Center 設定の確認
- Storage Center の導入
- キー管理サーバの設定の入力
- ストレージタイプの作成
- フォールトトレランス
- 設定の継承
- 時刻の設定
- SMTP サーバの設定
- SupportAssist のセットアップ
- SupportAssist コレクション契約への同意
- 連絡先情報の提供
- サイト連絡先情報の提供
- SupportAssist接続の検証
- 設定の完了と次の手順の実行
- SC4020 および SC8000 Storage Center の設定
- SC9000 Storage Center の設定
- ローカルホストまたは VMware ホストのセットアップ
- 初期化されていないSCv2000 シリーズ ストレージ システムの検出と設定
- Storage Center の管理
- Storage Center の追加と整理
- ボリュームの管理
- ボリュームの動作を決定する属性
- ボリュームアイコン
- ボリュームの作成
- ボリュームの変更
- 複数のボリュームの編集
- ボリュームの名前の変更
- 異なるボリュームフォルダへのボリュームの移動
- 異なるボリュームフォルダへの複数ボリュームの移動
- ボリュームの拡張
- ボリュームの読み書きキャッシュの有効化または無効化
- ボリュームへのスナップショットプロファイルの割り当て
- 複数ボリュームへのスナップショットプロファイルの割り当て
- ボリュームへの異なる Replay Profile の割り当て
- 別のストレージプロファイルの複数のボリュームへの割り当て
- ボリュームの最下位ストレージ層への強制書き込み
- チャージバック部門とボリュームとの関連付け
- ボリューム使用容量の上限の設定
- ボリュームのための OpenVMS 固有のディスク ID の設定
- ボリュームのための関連ビューボリューム最大数の設定
- ボリュームのコピー
- Live Migrate によるボリュームの移行
- ボリュームフォルダの作成と管理
- ボリュームスナップショットの作成と管理
- ボリュームのサーバへのマッピング
- ボリュームとボリュームフォルダの削除
- データ削減の管理
- スナップショットプロファイルの管理
- ストレージプロファイルの管理
- QoS プロファイルの管理
- 外部ストレージアレイからのボリュームのインポート
- Storage Center サーバー管理
- サーバ管理オプション
- Storage Center でのサーバ管理
- [サーバー]ビューでのサーバーの集中管理
- Windows Server での Server Agent のインストールと使い方
- Storage Managerを使用した仮想ボリュームの管理
- PS Series ストレージアレイの管理
- Storage Center のメンテナンス
- Storage Center 設定の管理
- Storage Center の設定の継承の設定
- Storage Center ユーザーおよびグループの管理
- ユーザー特権レベル
- ユーザーグループ
- ユーザーアカウントの管理および認証
- ローカル Storage Center ユーザーの管理
- ローカル Storage Center ユーザーの作成
- 新規 Storage Center ユーザーのデフォルトユーザープリファレンスの設定
- ローカル Storage Center ユーザーの権限レベルの増加
- Storage Center ユーザーの希望言語の変更
- ローカル Storage Center ユーザーのセッションタイムアウトの変更
- ローカル Storage Center ユーザーに対するアクセスの有効化または無効化
- ローカル Storage Center ユーザーのローカルグループメンバーシップの変更
- ローカル Storage Center ユーザーのプリファレンスの設定
- ローカル Storage Center ユーザーに関する説明情報の変更
- ローカル Storage Center ユーザーのパスワードの変更
- ローカル Storage Center ユーザーの削除
- 削除されたローカル Storage Center ユーザーの復元
- ローカル Storage Center ユーザーグループの管理
- ディレクトリサービス認証の有効化
- ディレクトリサービスのユーザーの管理
- ディレクトリのユーザーグループの管理
- ローカル Storage Center ユーザーのパスワード要件の管理
- フロントエンド I/O ポートの管理
- バックエンド I/O ポートのハードウェアの管理
- フォールトドメインを使用した Fibre Channel I/O ポートのグループ化
- フォールトドメインを使用した iSCSI I/O ポートのグループ化
- iSCSI VLAN のタグ付けサポート
- iSCSI フォールトドメインの作成
- iSCSI フォールトドメインの変更
- iSCSI フォールトドメインの名前の変更
- iSCSI フォールトドメインの制御ポートのネットワーク設定の変更
- 物理 iSCSI フォールトドメインへの VLAN ID の追加
- iSCSI フォールトドメイン用の MTU の変更
- iSCSI フォールトドメイン用の TCP ポートの変更
- iSCSI フォールトドメインの iSCSI ウィンドウサイズの変更
- iSCSI フォールトドメインのダイジェスト設定の変更
- iSCSI フォールトドメインのタイムアウト設定の変更
- iSCSI フォールトドメインへのポートの追加
- フォールトドメイン内の iSCSI ポートのネットワーク接続のテスト
- iSCSI フォールトドメインからのポートの削除
- iSCSI フォールトドメインの削除
- iSCSI フォールトドメインの NAT ポート転送の設定
- iSCSI フォールトドメインの CHAP の設定
- フォールトドメインを使用した SAS I/O ポートのグループ化
- ディスクとディスクフォルダの管理
- Secure Data の管理
- データ冗長性の管理
- ディスクエンクロージャの管理
- エンクロージャの追加
- エンクロージャの削除
- エンクロージャの交換
- ディスクエンクロージャの名前変更
- ディスクエンクロージャの資産タグの設定
- エンクロージャの削除
- エンクロージャのアラームのミュート
- エンクロージャアラームのミュート解除
- エンクロージャ冷却ファンの交換ステータスのクリア
- エンクロージャ I/O モジュールの交換ステータスのクリア
- エンクロージャ電源装置の交換ステータスのクリア
- 故障した電源装置の交換
- 電源装置の電圧不足ステータスのクリア
- 温度センサーの交換ステータスのクリア
- 温度センサーの最小および最大記録値のクリア
- 故障した冷却ファンセンサーの交換
- ディスクのインジケータライトの有効化または無効化
- ディスクの交換ステータスのクリア
- Storage Center コントローラの管理
- Storage Center のアップデート
- Storage Center のシャットダウンと再起動
- フィールド交換可能ユニット(FRU)の管理
- Storage Center 情報の表示
- サマリ情報の表示
- ストレージ使用状況の詳細情報の表示
- 過去の IO パフォーマンスの表示
- 現在の IO パフォーマンスの表示
- チャートオプションの設定
- Storage Center データ収集スケジュールの設定
- 使用状況データのエクスポート
- Storage Center ハードウェアの監視
- SMI-S
- FluidFS 管理
- FS8600 スケールアウト NAS の動作
- FS Series アプライアンス用 FluidFS システム管理
- FluidFS ネットワーク
- FluidFS アカウントの管理および認証
- FluidFS NAS ボリューム、共有、およびエクスポート
- NAS プールの管理
- 内蔵ストレージ予約の表示
- NAS プールのサイズの表示
- NAS プールのサイズの拡張
- メタデータ層の設定
- NAS プール使用容量アラートの有効化または無効化
- NAS プール未使用容量アラートの有効化または無効化
- マルチテナンシーについて
- 新規テナントの作成
- テナント間での NAS ボリュームの移動
- NAS ボリュームの管理
- SMB 共有の管理
- NFS エクスポートの管理
- グローバル名前空間
- FTP の使い方
- シンボリックリンクの使い方
- クォータルールの管理
- データ削減について
- FluidFS データプロテクション
- ファイルアクセス通知
- FluidFS 監視
- FluidFS メンテナンス
- FS Series VAAI プラグイン
- FluidFS トラブルシューティング
- イベントログの表示
- 診断プログラムの実行
- BMC ネットワークの設定
- iBMC 仮想 KVM の起動
- トラブルシューティングの一般的な問題
- Active Directory の問題のトラブルシューティング
- バックアップの問題のトラブルシューティング
- SMB の問題のトラブルシューティング
- AV サーバーが使用できないため、SMB ファイルへのアクセスが拒否される
- アクセス許可の問題で SMB ファイル / フォルダへのアクセスが拒否される
- Microsoft Update後にSMB共有にアクセスできない
- SMB ACL の破損
- SMB クライアントのクロックスキュー
- ファイル読み取り時の SMB クライアント切断
- SMB クライアントの間違ったパスワードによるログインの失敗
- SMB Delete-On-Close の拒否
- SMB ファイル共有の拮抗
- SMB ロックの不整合
- SMB 最大接続数に到達
- SMB 共有が存在しない
- SMB 共有のマッピング後のイベントで切り捨てられる SMB 共有名
- SMB パスの共有が見つからない
- SMB による読み取り専用 NAS ボリュームへの書き込み
- NFS の問題のトラブルシューティング
- NAS ファイルアクセスおよびアクセス許可の問題のトラブルシューティング
- ネットワーク問題のトラブルシューティング
- レプリケーションの問題のトラブルシューティング
- レプリケーション設定エラー
- ビジー状態のレプリケーションターゲット FluidFS クラスタ
- ビジー状態のレプリケーションターゲットファイルシステム
- ダウン状態のレプリケーションターゲット
- 非最適状態のレプリケーションターゲット
- 容量の再確保のためにビジー状態のレプリケーションターゲットボリューム
- レプリケーション対象ボリュームの接続解除
- レプリケーションの接続切断
- 互換性のないバージョンのレプリケーション
- レプリケーション内部エラー
- 容量が十分でないレプリケーションターゲット
- ビジー状態のレプリケーション複製元 FluidFS
- ダウン状態のレプリケーション複製元
- 非最適状態のレプリケーション複製元
- 容量の再確保のためビジー状態のレプリケーションの複製元ボリューム
- システム問題のトラブルシューティング
- 遠隔のStorage CenterおよびレプリケーションQoS
- Storage Center レプリケーションと Live Volume
- Storage Center のレプリケーション
- クロスプラットフォームレプリケーションの管理
- Storage Center Live Volume
- Live Volume の要件
- Live Volume タイプ
- Live Volume アイコン
- Live Volume 役割
- Live Volume の自動フェイルオーバー
- Live Volume に対する管理されたレプリケーション
- Live Volume の作成
- Live Volume の変更
- Live Volume のプライマリ Storage Center の交換
- Live Volume に対するレプリケーションタイプの変更
- 同期 Live Volume の同期化モードの変更
- 管理されたレプリケーションの Live Volume への追加
- 非同期 Live Volume へのアクティブなスナップショットデータの取り込み
- Live Volume の重複解除の有効化または無効化
- Live Volume に対する別の QoS の定義の選択
- 宛先で最下ティアにデータを書き込むための Live Volume の設定
- ストレージの最下ティアへのレプリケーションの選択の許可
- Live Volume に対する役割の自動切り替えの許可
- Live Volume のレプリケーションへの復帰
- Live Volume の一時停止
- 一時停止したLive Volumeの再開
- Live Volume へのしきい値アラートの定義の設定
- Live Volume の削除
- Live Volume の強制削除
- 手動でのプライマリ Live Volume のオンライン化
- 自動フェールオーバーが有効な Live Volume の変更
- Live Volume ALUA
- Live Volume の監視
- Storage Center DR の準備とアクティブ化
- リモート Data Collector
- VMware SRM 向けストレージレプリケーションアダプタ
- しきい値アラート
- しきい値の定義の設定
- しきい値アラートの表示と削除
- Volume Advisor の移動の推奨の設定
- しきい値アラートのエクスポート
- しきい値アラートの電子メール通知の設定
- しきい値クエリの実行
- Storage Center レポート
- Storage Center Chargeback
- Storage Center の監視
- Data Collector の管理
- Storage Manager のユーザー管理
- SupportAssist の管理
8. 次へ をクリックします。
ストレージオプション ペインが開きます。
9. ストレージオプション ページでは、 ボリュームのストレージオプションを指定します。
● ボリュームのスナップショットの作成および失効をスケジュールするには、スナップショットプロファイル から 変更 をク
リックして、1 つまたは複数のスナップショットプロファイルを適用します。
● ボリュームをサーバにマップするには、サーバ から 変更 をクリックします。
● チャージバックが有効になっている場合は、チャージバック部門 から 変更 をクリックして、ボリュームに関連付けられたス
トレージコストを課金する部門を選択します。
● Storage Center で データ削減 が有効になっている場合、圧縮 または 重複排除と圧縮 を選択して、ボリューム上のデータ削
減を有効にします。
● ボリュームデータに特定のディスクティアと RAID レベルを使用するには、ストレージプロファイル ドロップダウンメニュ
ーから適切なストレージプロファイルを選択します。推奨 ストレージプロファイルを使用すると、Data Progression を最大限
に活用することができます。
● 複数のストレージタイプが Storage Center で定義されている場合は、ストレージタイプ ドロップダウンメニューからストレ
ージを提供する ストレージタイプ を選択します。
● ボリューム QoS プロファイルを設定するには、デフォルトの QoS プロファイルを使用するか、または ボリューム QoS プロ
ファイル から 変更 をクリックします。次に、表示されたリストからボリューム QoS プロファイルを選択し、OK をクリッ
クします。
● グループ QoS プロファイルを設定するには、グループ QoS プロファイル から 変更 をクリックします。次に、表示された
リストからグループ QoS プロファイルを選択して、OK をクリックします。
● 読み取り / 書き込みキャッシュを調整するには、必要なキャッシュのサイズを入力します。
● レプリケーションと Live Volume がライセンスされている場合にこれらを設定するには、レプリケーションと Live Volume
を選択します。
メモ: ストレージオプションは、Storage Center がサポートする機能によって異なります。
10. 次へ をクリックします。
スナップショットプロファイルの設定 ページが開きます。
11. スナップショット のプロファイルを選択します。
● (オプション)新しいスナップショットプロファイルを作成するには、新しいスナップショットプロファイルの作成 をクリ
ックします。
12. 次へ をクリックします。
サーバへのマップ ページが開きます。
13. サーバを選択します。より詳細なオプションについては、詳細マッピング をクリックします。サーバを選択せずにボリュームを
作成するには、サーバが指定されていません ダイアログで はい をクリックします。新しいサーバを作成するには、新規サーバ
をクリックします。
14. 次へ をクリックします。レプリケーションタスク ページが開きます。この手順は、レプリケーションがライセンスされている
場合にのみ表示されます。また、Live Volume がライセンスされている場合もこれらのオプションが表示されます。一部のコン
トローラではこれらの機能は使用できません。詳細については、お使いのシステムのレプリケーションライセンス要件を参照し
てください。
● レプリケーションを設定せずにボリュームを作成するには、レプリケーションまたは Live Volume なし を選択します。
● ボリュームをレプリケーションとして作成するには、別の Storage Center へのレプリケーションボリューム を選択します。
● ボリュームを Live Volume として作成するには、Live Volume として作成 を選択します。
15. 次へ をクリックします。
ボリュームサマリ ペインが開きます。
16. 新しいボリューム設定の表を確認します。
● 別のボリュームを手作業で定義するには、ボリュームの追加 をクリックします。
● 作成済みのボリュームを変更するには、リストからボリュームを選択して ボリュームの編集 をクリックします。
● 以前のボリュームに基いてボリュームを追加するには、リストからボリュームを選択し、ボリュームのクローン をクリック
します。
● 作成済みのボリュームを削除するには、リストからボリュームを選択して ボリュームの削除 をクリックします。
17. 作業が終了したら、終了 をクリックします。
Storage Center の管理 105