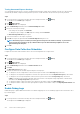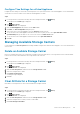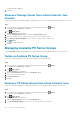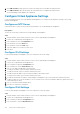Administrator Guide
Report Type Description
Automated Reports Generates a report for the following:
• Storage Center Summary: Displays information about storage space and the number of storage objects on
the Storage Center.
• Disk Class: Displays information about storage space on each disk class.
• Disk Power On Time: Displays information about how long each disk has been powered on.
• Alerts: Displays Storage Center alerts.
• Volume Storage: Displays volume storage statistics.
• Replications: Displays information about volume replications.
Automated Table
Reports
Generates a report for the following:
• I/O: Displays I/O information about the most active volumes, servers, and disks.
• Storage: Displays detailed information about the following:
• Volume, volume folder, and volume growth
• Disk, disk folder, disk class, and disk tier
• Server, and server folder
Set Up Automated Reports for All Storage Centers
Configure automated report settings on the Data Collector if you want to use the same report settings for all managed Storage Centers.
Configure the global settings first, and then customize report settings for individual Storage Centers as needed.
Steps
1.
If a Storage Center is selected from the drop-down list in Unisphere Central, click
(Home).
The Unisphere Central Home page is displayed.
2. Click Data Collector.
The Data Collector view is displayed.
3. Click the Monitoring tab and then click the Automated Reports subtab.
4. Click Edit.
The Automated Reports Settings dialog box opens.
5. Select the checkboxes in the Automated Report Settings area to specify which reports to generate and how often to generate
them.
6. Select the checkboxes in the Automated Table Report Settings area to specify which reports to generate and how often to
generate them.
NOTE:
Automated table reports can be saved in a public directory or attached to automated emails, but they do not
appear in the Historical Reports view.
7. Set the Automated Report Options
a) To export the reports to a public directory, select the Store report in public directory checkbox and enter the full path to the
directory in the Directory field.
NOTE: The directory must be located on the same server as the Data Collector.
NOTE: Automated reports cannot be saved to a public directory when using a Virtual Appliance.
b) To email the reports selected in the Automated Reports Settings area, select the Attach Automated Reports to email
checkbox.
c) To email the reports selected in the Automated Table Reports Settings area, select the Attach Table Reports to email
checkbox.
d) Select the file format for exported and emailed Table Reports from the File Type for Table Reports drop-down menu.
8. Click OK.
Data Collector Management
211