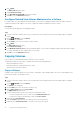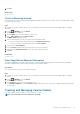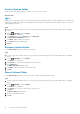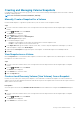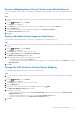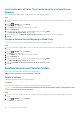Administrator Guide
4. Click the Snapshots tab.
5. Select the snapshot from which you want to create a local recovery volume, then click Create Volume from Snapshot.
The Create Volume from Snapshot dialog box opens.
6. (Optional) Modify default settings for the recovery volume as needed.
• To change the volume name, type a new name for the volume in the Name field.
• To force all data written to the volume to the lowest storage tier, select Import To Lowest Tier .
• To schedule snapshot creation and expiration for the volume, apply one or more snapshot profiles by clicking Change across from
Snapshot Profiles.
• To add a volume QoS profile to be applied to the volume, click Change across from Volume QoS Profile. When the list of defined
QoS profiles opens, select a profile, then click OK. You can also apply the default QoS profile to a volume.
• To add a group QoS profile to be applied to the volume, click Change across from Group QoS Profile. When the list of defined
QoS profiles opens, select a profile, then click OK.
7. Click OK to create the local recovery volume.
Pause Snapshot Creation for a Volume
Pause snapshot creation for a volume to temporarily prevent snapshot profiles from creating automatic snapshots for the volume. When
snapshot creation is paused, the Create Snapshot option is not available when you right-click any volume on the Storage Center.
Steps
1. If you are connected to a Data Collector, select a Storage Center from the drop-down list in the left navigation pane of Unisphere
Central.
2.
From the
STORAGE menu, click Volumes.
The Volumes view is displayed.
3. In the Volumes view, select the volume you want to modify.
4. Click
(Edit).
The Edit Volume dialog box opens.
5. Expand the Snapshot options.
6. Select the Pause Snapshot Creation checkbox.
7. Click OK.
Pause Snapshot Expiration for a Volume
Pause snapshot expiration for a volume to temporarily prevent Snapshot Profiles from expiring snapshots for the volume. When snapshot
expiration is paused, the Create Snapshot and Delete options are not available when you right-click any volume on the Storage Center.
Steps
1. If you are connected to a Data Collector, select a Storage Center from the drop-down list in the left navigation pane of Unisphere
Central.
2.
From the
STORAGE menu, click Volumes.
The Volumes view is displayed.
3. In the Volumes view, select the volume you want to modify.
4. Click (Edit).
The Edit Volume dialog box opens.
5. Expand the Snapshot options.
6. Select the Pause Snapshot Expiration checkbox.
7. Click OK.
Allow the Most Recent Snapshot for a Volume to be Expired
If you do not need to keep at least one snapshot for a given volume at all times, you can allow the most recent volume snapshot to be
expired by a Snapshot Profile.
Steps
1. If you are connected to a Data Collector, select a Storage Center from the drop-down list in the left navigation pane of Unisphere
Central.
56
Storage Center Administration