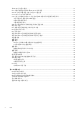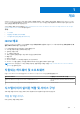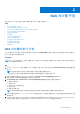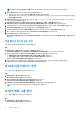Administrator Guide
Table Of Contents
- PowerVault NX Series NAS(Network Attached Storage) 시스템 Windows Storage Server 2016 관리자 가이드
- 개요
- NAS 시스템 구성
- NAS 시스템 관리
- NAS 시스템 사용
- 서버 메시지 블록 공유 생성
- 메시지 블록 공유 수정
- NFS 공유
- ID 매핑 소스로 Windows 도메인 컨트롤러
- ID 매핑 소스로 사용자 이름 매핑 서버
- ID 매핑 소스로 AD LDS
- NFS용 서비스에 대한 AD LDS 구성
- AD LDS 서버 역할 설치
- 새 AD LDS 인스턴스 생성
- NFS 사용자 매핑을 지원하도록 AD LDS 스키마 확장
- AD LDS 인스턴스를 위한 기본 인스턴스 이름 설정
- Active Directory 스키마 업데이트
- UNIX 기반 시스템에서 Windows 기반 시스템으로 사용자 및 그룹 계정 매핑 추가
- ADS LDS 네임스페이스 객체에 대한 액세스 권한 부여
- 매핑 소스 구성
- NFS 계정 매핑 문제에 대한 디버그 참고 사항
- NFS용 서버 다시 시작
- NFS 공유 생성
- 파일 서버 리소스 관리자를 사용하여 할당량 생성
- 파일 서버 리소스 관리자를 사용하여 파일 차단 생성
- 새 볼륨 생성
- 볼륨 관리
- 볼륨 확장
- 볼륨 축소
- 볼륨 삭제
- 데이터 중복 해제
- 공유 폴더의 섀도 복사본 활성화 및 구성
- 서버 백업 수행
- NIC 티밍
- 도움말 보기

노트: Before you begin(시작하기 전에) 창에서, 설치할 역할 및 기능의 대상 서버, 네트워크 환경을 식별합니다.
3. 설치 유형 선택 창에서 다음 중 하나를 선택하고 다음을 클릭합니다.
● 모든 담당 업무 또는 기능을 설치하려면 담당 업무 기반 또는 기능 기반 설치
● 원격 데스크탑 서비스의 가상 머신 기반 데스크탑 인프라스트럭처 또는 세션 기반 데스크탑 인프라스트럭처를 설치하려면 원
격 데스크탑 서비스 설치
4. 대상 서버 선택 창에서 서버 풀의 서버를 선택하거나 Windows Storage Server가 이미 설치되어 있는 오프라인 VHD(Virtual Hard
Disk)를 선택한 후 다음을 클릭합니다.
5. 서버 담당 업무 선택 창에서 파일 및 스토리지 서비스 > 파일 및 iSCSI 서비스 > 작업 폴더를 클릭합니다.
Add features that are required for Work Folders(작업 폴더에 필요한 기능 추가 여부) 대화 상자가 표시됩니다.
6. 작업 폴더 설치에 추가 기능이 필요할 경우 Add Features(기능 추가)를 클릭하여 계속 진행한 후 Next(다음)를 클릭합니다.
7. Work Folders(작업 폴더) 창에서, 요약 정보를 확인하고 Next(다음)를 클릭합니다.
8. Confirm Installation Selections(설치 선택 확인) 창에서 모든 정보 메시지를 읽고 Install(설치)을 클릭합니다.
9. 설치가 성공적으로 완료되었는지 확인하려면 Installation Results(설치 결과) 창을 검토합니다.
10. Close(닫기)를 클릭하여 마법사를 닫습니다.
Work Folders(작업 폴더) 역할이 Sever Manager(서버 관리자) > Files and Storage Services(파일 및 스토리지 서비스) 폴더에
생성됩니다.
작업 폴더의 동기화 공유 생성
작업 폴더의 동기화 공유를 생성하려면 다음을 수행합니다.
단계
1. 서버 관리자에서 파일 및 스토리지 서비스 > 작업 폴더를 클릭합니다.
Work Folders(작업 폴더), Users(사용자), Volume(볼륨) 및 Quota(할당량) 창이 있는 페이지가 표시됩니다.
2. 동기화 공유를 생성하려면 Work Folders(작업 폴더) 섹션에서 아래 단계 중 하나를 수행합니다.
● 작업 폴더의 동기화 공유를 생성하려면 새 동기화 공유 마법사 시작을 클릭합니다.
● Tasks(작업) 드롭다운 목록에서 New Sync Share(새 동기화 공유)를 선택합니다.
New Sync Share Wizard(새 동기화 공유 마법사) 창이 표시됩니다.
3. 화면의 지침에 따라 작업을 완료하고 작업 폴더의 동기화 공유를 생성합니다. 작업 폴더 배포에 대한 자세한 내용은
technet.microsoft.com/en-us/library/dn528861.aspx#step3이동합니다.
새 DFS 네임스페이스 생성
새 DFS 네임스페이스를 생성하려면 다음을 수행합니다.
단계
1. 서버 관리자에서 툴 > DFS 관리를 클릭합니다.
DFS Management(DFS 관리) 창이 표시됩니다.
2. Actions(작업)에서 New Namespace(새 네임스페이스)를 클릭합니다.
New Namespace Wizard(새 네임스페이스 마법사)가 표시됩니다.
3. New Namespace Wizard(새 네임스페이스 마법사)의 작업을 완료하고 마법사를 종료합니다.
노트: 서버가 오프라인이면 네임스페이스 서버를 생성할 수 없습니다.
새 DFS 복제 그룹 생성
새 DFS 복제 그룹을 생성하려면 다음을 수행합니다.
단계
1. 서버 관리자에서 툴 > DFS 관리를 클릭합니다.
DFS Management(DFS 관리) 창이 표시됩니다.
10 NAS 시스템 구성