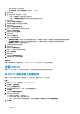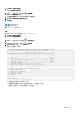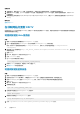Administrator Guide
7. 选择菜单 > 虚拟机和模板。
此时打开虚拟机和模板视图。
8. 选择 DSITV 虚拟设备,然后单击 (编辑设置)。
此时会打开编辑设置对话框。
9. 单击虚拟机选项选项卡,然后展开 VMware 工具选项。
10. 确保选中与主机同步客户机时间复选框。
11. 单击确定。
登录 DSITV
使用 vSphere Client 登录 DSITV。
步骤
1. 启动 vSphere Client 并连接至 VMware vCenter Server。
2. 选择菜单 > 虚拟机和模板。
此时打开虚拟机和模板视图。
3. 选择 DSITV 虚拟设备,然后单击
(打开控制台)。
4. 如果该虚拟设备未运行,则单击
(电源开机)。
5. 出现登录提示时,键入 DSITV 登录凭据。
登录后,将显示 CLI 菜单:
################################################################
# Welcome to Dell Storage Integration Tools for VMware #
# Version - 06.00.00.XXX #
################################################################
Item Status
---------------------------------------------------- ------
1. Set the time zone (Current: UTC) .................... Unset
2. Configure network (eth0) ............................ Unset
3. Configure RMSV ...................................... Unset
4. Register vSphere Client Plugin with vCenter
5. Unregister vSphere Client Plugin with vCenter
11. Restart Replay Manager for VMware (RMSV)
12. Reboot appliance
13. Change root password
14. Customer support
15. Update appliance
16. Logout
Enter selection [1 - 16]:
a) 在登录提示中键入 root 并按 Enter 键。
b) 在密码提示符处键入 Fluid(注意区分大小写),然后按 Enter 键。
登录后,将显示 DSITV 命令行界面 (CLI) 提示符。
安装 DSITV 7