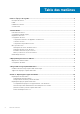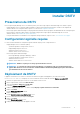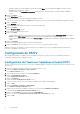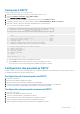Users Guide
7. Ajoutez l'entrée suivante à la fin du fichier hosts :
citv.compellent.com[IP_address_of_web_server]
8. Enregistrez les modifications apportées au fichier hosts, puis saisissez Quitter pour revenir à l’interface CLI.
9. Installez les mises à jour comme décrit dans la section Mise à jour de DSITV.
Copie des mises à jour sur l'appliance virtuelle
1. Contactez le support technique Dell pour obtenir le dernier fichier DSITVUpdate.zip.
2. À l'aide d'un ordinateur disposant d'un accès à Internet, téléchargez un outil de décompression pour CentOS version 6.7, le système
d'exploitation de l'appliance virtuelle.
3. Utilisez la copie sécurisée (SCP) pour copier le fichier DSITVUpdate.zip et décompressez le fichier RPM à partir d'un ordinateur
local sur l'appliance virtuelle.
4. Connectez-vous à DSITV.
5. Entrez 99, puis appuyez sur Entrée pour accéder au shell interactif.
6. Installez l'outil de décompression :
rpm -ivh [unzip_package_name].rpm
7. Créez un répertoire appelé DSITVUpdate.zip dans le répertoire racine :
mkdir dsitvupdate
8. Extrayez les fichiers de mise à jour dans le répertoire DSITVUpdate.zip :
unzip DSITVUpdate.zip -d dsitvupdate
9. Ouvrez le fichier /opt/vmware/var/lib/vami/update/provider/provider-deploy.xml.
10. Recherchez la chaîne http://citv.compellent.com/ et remplacez-la par file://root/dsitvupdate.
11. Enregistrez les modifications apportées au fichier provider-deploy.xml, puis entrez quitter pour revenir à l’interface CLI.
12. Installez les mises à jour comme décrit dans la section Mise à jour de DSITV.
Redémarrage de DSITV
PRÉCAUTION :
Avant de redémarrer DSITV, assurez-vous qu'aucune opération planifiée de sauvegarde ou de
restauration n'est en cours d'exécution.
1. Connectez-vous à DSITV.
2. Dans l'invite CLI, tapez 12, puis appuyez sur Entrée.
3. Tapez y et appuyez sur Entrée. Les messages suivants s'affichent :
Broadcast message from root...
The system is going down for reboot NOW!
4. Lorsque l'invite de connexion s'affiche, reconnectez-vous à DSITV.
10
Installer DSITV