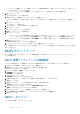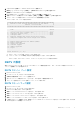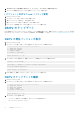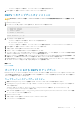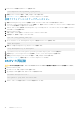Users Guide
Dell Storage vSphere Web Client Plugin
Dell Storage vSphere Web Client Plugin のインスト
ール
vSphere Web Client Plugin をインストールするには、VMware vCenter でプラグインを登録します。
• DSITV を展開し、タイムゾーンとネットワークを設定します。
• VMware vCenter Server のホスト名または IP アドレスを識別します。
• 管理者権限を持つ VMware vCenter ユーザーのユーザー名およびパスワードを識別します。
• Dell Storage Manager Data Collector が、Storage Center と通信するようにしてください。
1. DSITV にログインします。
2. CLI プロンプトで、「4」と入力して Enter を押します。
3. VMware vCenter Server のホスト名または IP アドレスを入力し、Enter を押します。
4. 管理者権限を持つ VMware vCenter Server ユーザーのユーザー名を入力し、Enter を押します。
5. 管理者権限を持つユーザーのパスワードを入力し、Enter を押します。
6. 必要に応じて、パスワードを再度入力し、Enter を押してパスワードを確認します。
メモ: サーバー証明書メッセージが表示された場合は、「y」と入力して Enter を押し、証明書を信頼します。
7. DSITV のホスト名または IP アドレスを入力し、Enter を押します。
8. 「y」と入力して、Enter を押します。
9. vSphere Web Client Plugin がインストールされたら、Enter を押してメイン メニューに戻ります。
vSphere Web Client Plugin の管理および使用の詳細については、「Dell Storage vSphere Web Client Plugin Administrator’s Guide」
(Dell Storage vSphere Web Client Plugin 管理者ガイド)を参照してください。
vSphere Web Client Plugin の削除
vSphere Web Client Plugin を削除するには、VMware vCenter からプラグインを登録解除します。
• VMware vCenter Server のホスト名または IP アドレスを識別します。
• 管理者権限を持つ VMware vCenter ユーザーのユーザー名およびパスワードを識別します。
1. DSITV にログインします。
2. CLI プロンプトで、「5」と入力して Enter を押します。
3. VMware vCenter のホスト名または IP アドレスを入力し、Enter を押します。
4. 管理者権限を持つ VMware vCenter ユーザーのユーザー名を入力し、Enter を押します。
5. 管理者権限を持つユーザーのパスワードを入力し、Enter を押します。
6. 「y」と入力して Enter を押し、vSphere Web Client Plugin を削除します。
7. vSphere Web Client Plugin が削除されたら、Enter を押してメイン メニューに戻ります。
8. VMware vCenter Web Client で変更を表示するには、ログアウトしてから再度ログインします。
3
Dell Storage vSphere Web Client Plugin 13