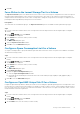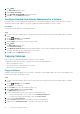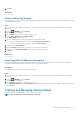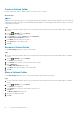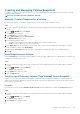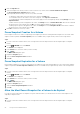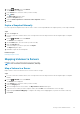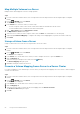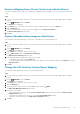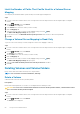Administrator Guide
Create a Volume Folder
Create a volume folder either to organize volumes or to restrict access to volumes.
About this task
NOTE:
Members of a user group can only access volume folders that have been assigned to their user group, regardless of how the folders are
organized. For example, a sub-folder created with Administrator privileges in a Volume Manager folder will not be visible to a user in the
Volume Manager user group.
Steps
1. If you are connected to a Data Collector, select a Storage Center from the drop-down list in the left navigation pane of Unisphere
Central.
2.
From the STORAGE menu, click Volumes.
The Volumes view is displayed.
3. In the Volumes view, click
(New) and select New Folder.
The New Volume Folder dialog box opens.
4. In the Name field, type a name for the folder.
5. In the Parent field, select a parent folder.
6. Click OK.
Rename a Volume Folder
Use the Edit Settings dialog box to rename a volume folder.
Steps
1. If you are connected to a Data Collector, select a Storage Center from the drop-down list in the left navigation pane of Unisphere
Central.
2.
From the
STORAGE menu, click Volumes.
The Volumes view is displayed.
3. In the Volumes view Select the volume folder you want to rename.
4. Click
(Edit icon).
The Edit Volume Folder dialog box opens.
5. In the Name field, type a new name for the volume folder.
6. Click OK.
Move a Volume Folder
Use the Edit Settings dialog box to move a volume folder. Folders can be nested in other folders.
Steps
1. If you are connected to a Data Collector, select a Storage Center from the drop-down list in the left navigation pane of Unisphere
Central.
2.
From the STORAGE menu, click Volumes.
The Volumes view is displayed.
3. In the Volumes view, select the volume folder you want to move.
4. Click Move.
The Move to Folder dialog box opens.
5. Navigate to the appropriate folder.
6. Click OK.
54
Storage Center Administration