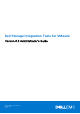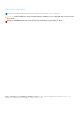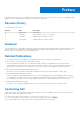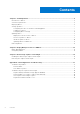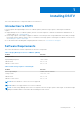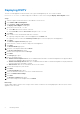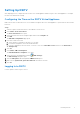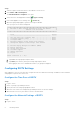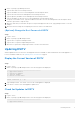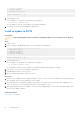Administrator Guide
Table Of Contents
- About This Guide
- Dell Storage Integration Tools for VMware Version 6.0 Administrator's Guide
- Installing DSITV
- Replay Manager Service for VMware
- Dell Storage vSphere Client Plugin
- DSITV Application Troubleshooting
2. Check for updates
3. Install update
4. Return to main menu
Enter selection [1 - 4]:
3. Type 2 and press Enter.
● If an update is not found, the following message is displayed:
No available updates found
● If an update is found, the version number of the update is displayed.
4. Press Enter to return to the virtual appliance update menu.
Install an Update to DSITV
Prerequisites
CAUTION: Before updating DSITV, make sure that no scheduled backups or restore operations are in progress.
Steps
1. Log in to DSITV.
2. At the CLI prompt, type 15 and press Enter. The following options are displayed:
-------------------------------------------
1. Appliance version
2. Check for updates
3. Install update
4. Return to main menu
Enter selection [1 - 4]:
3. Type 3 and press Enter.
● If an update is not found, the following message is displayed:
No available updates found
● If an update is found, the version number of the update is displayed and the update is installed.
4. Press Enter to return to the virtual appliance update menu.
5. Type 16 and press Enter to log out of DSITV.
6. When the login prompt appears, log back in to DSITV.
Next steps
1. Reboot the DSITV appliance after installing the update. On some occasions, the version number is not refreshed immediately
after an update. This action also updates the version number.
2. After rebooting the DSITV appliance, unregister and reregister the vSphere Client Plugin from the DSITV appliance’s CLI
menu. This action removes the old plugin and registers the new plugin to vCenter.
3. When Replay Manager Explorer is installed on a server with the Replay Manager Service, restart the Replay Manger Service
after the DSITV update completes.
Related information
Rebooting DSITV on page 12
10
Installing DSITV