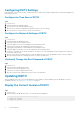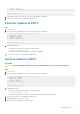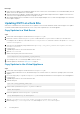Administrator Guide
DSITV Application Troubleshooting
To handle any issues with the DSITV application:
• Use the RMSV troubleshooting procedures to troubleshoot issues with Dell Replay Manager Service for VMware.
• Use the vSphere Client Plugin troubleshooting procedures to troubleshoot issues with Dell Storage vSphere Client Plugin.
Troubleshooting RMSV
If the Replay Manager is unable to connect to the VMware vCenter Server:
• Verify that the host name or IP address of the VMware vCenter Server is correct and the VMware vCenter Server user has
administrator privileges. See Configuring RMSV on page 12.
• Verify that RMSV is running. See Save RMSV Log Files on page 16.
If further troubleshooting is required, Dell Technical Support might need a copy of RMSV logs for analysis. See Save RMSV Log Files on
page 16.
Restart RMSV
Use option 11 in the CLI to restart RMSV and verify that it starts.
Steps
1. Log in to DSITV.
2. At the CLI prompt, type 11 and press Enter. The following messages are displayed:
Waiting 15 seconds for the service to restart
Starting replaymanager: [ OK ]
RMSV is stopped and restarted.
• If [ OK ] is displayed, RMSV started successfully.
• If [ Failed ] is displayed, RMSV failed to start.
Save RMSV Log Files
Use option 14 in the CLI to save the RMSV log file to a zip file.
Steps
1. Log in to DSITV.
2. At the CLI prompt, type 14 and press Enter. The following options are displayed:
1. Gather support information
2. Return to main menu
Enter selection [1 - 2]:
3. Type 1 and press Enter. The zip file with the logs is saved to the root directory of the virtual appliance.
4. Use Secure Copy (SCP) to copy the zip file from the virtual appliance to a local computer.
When the zip file is on a local computer, it can be sent to Dell Technical Support.
A
16 DSITV Application Troubleshooting