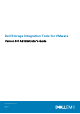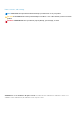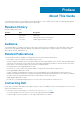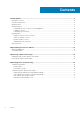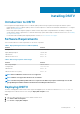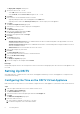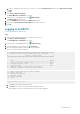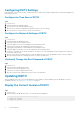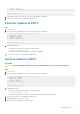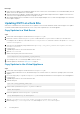Administrator Guide
c. For NTP configuration, enter the server or servers to use, select Start NTP Service and choose the NTP Service Startup
Policy.
6. Click OK.
7. Select Menu > VMs and Templates.
The Virtual Machines & Templates view opens.
8. Select the DSITV virtual appliance and click
(Edit Settings).
The Edit Settings dialog box opens.
9. Click the VM Options tab and expand the VMware Tools option.
10. Make sure the Synchronize guest time with host check box is selected.
11. Click OK.
Logging In to DSITV
Use the vSphere Client to log in to DSITV.
Steps
1. Start the vSphere Client and connect to the VMware vCenter Server.
2. Select Menu > VMs and Templates.
The Virtual Machines & Templates view opens.
3. Select the DSITV virtual appliance and click
(Open Console).
4. If the virtual appliance is not running, click
(Power On).
5. When the login prompt appears, type the DSITV login credentials.
After you log in, the CLI menu is displayed:
################################################################
# Welcome to Dell Storage Integration Tools for VMware #
# Version - 06.00.00.XXX #
################################################################
Item Status
---------------------------------------------------- ------
1. Set the time zone (Current: UTC) .................... Unset
2. Configure network (eth0) ............................ Unset
3. Configure RMSV ...................................... Unset
4. Register vSphere Client Plugin with vCenter
5. Unregister vSphere Client Plugin with vCenter
11. Restart Replay Manager for VMware (RMSV)
12. Reboot appliance
13. Change root password
14. Customer support
15. Update appliance
16. Logout
Enter selection [1 - 16]:
a. Type root at the login prompt and press Enter.
b. Type Fluid (case sensitive) at the password prompt and press Enter.
After logging in, the DSITV command-line interface (CLI) prompt is displayed.
Installing DSITV
7