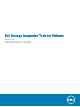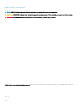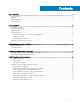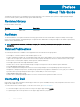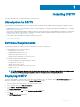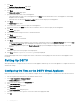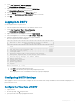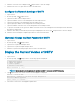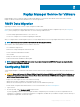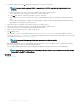Users Guide
3 To begin the data migration, type y when prompted and continue with the following steps:
NOTE: If you have already congured RMSV or migrated from a DSITV 4.1 appliance, the migration option is not
available.
a Enter the IP address or host name of the DSITV appliance from which to migrate the data.
DSITV authenticates the host and asks if you want to continue connecting.
b Type yes when asked to conrm that you want to continue connecting.
DSITV adds the host to the list of known hosts, stops the Replay Manager on that host, and begins copying the RMSV data
les.
c After the les are migrated, DSITV disables the Replay Manager on that host, restarts Replay Manager, and indicates that the
data migration has completed. Continue with step 4.
4 Type the host name or IP address of the VMware vCenter Server and press Enter.
5 Type the user name of the VMware vCenter user with administrator privileges and press Enter.
6 Type the password of the user with administrator privileges and press Enter.
7 Retype the password and press Enter to conrm the password.
8 Type 11 and press Enter.
RMSV attempts to connect to the VMware vCenter Server. If a Connected successfully message is displayed, continue to
step 8. If a Connection to vCenter failed message is displayed verify the server information and repeat the steps 4 through
7. For additional information, see
Troubleshooting RMSV.
NOTE: If a server certicate message is displayed, type y and press Enter to trust the
certicate.
9 Add the VMware vCenter Server to Replay Manager Explorer using the host name or IP address of DSITV and the user name and
password of a VMware vCenter user with administrator privileges.
See the Replay Manager Administrator’s Guide for details about adding the VMware vCenter Server to Replay Manager.
NOTE
: Replay Manager management tools such as Replay Manager Explorer must be installed on a computer that has
connectivity to the DSITV virtual appliance.
Related link
Logging In to DSITV
10
Replay Manager Service for VMware