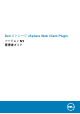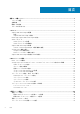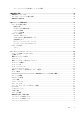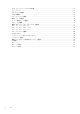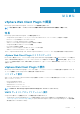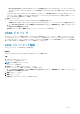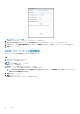Users Guide
• [Dell Storage Manager ユーザーおよびパスワード] – 管理者権限を持つ Dell Storage Manager ユーザーのユーザー名とパス
ワードを入力します。Dell Storage Manager ユーザー認証情報は、vSphere Web Client Plugin で管理できる Storage Center を制
御します。
Storage Center を vSphere Web Client Plugin に追加するには、同じユーザー認証情報を使用して Dell Storage Manager クライアン
トにログインします。管理する Storage Center を追加します。Storage Center を Storage Manager に追加する手順については、
『Dell Storage Manager
管理者ガイド
』を参照してください。
7. 送信 をクリックします。
• このプラグインは vCenter および Dell Storage Manager の認証情報を検証します。
• 認証情報が正しい場合、vSphere Web Client Plugin は Dell Storage Manager サーバーから Storage Center の情報を取得します。
メモ: Dell Storage Manager ユーザーが管理する Storage Center とボリュームの数が増えると、[Dell ストレージ]ページ
の表示にかかる時間が長くなります。
認証情報が正しくない場合、[接続マネージャー]エラー ダイアログボックスが開きます。
VASA プロバイダ
Dell VASA プロバイダーによる情報の収集は、Storage Center の使用可能なストレージ トポロジー、機能、およびステータス、そし
て Storage Center のイベントおよびアラートについて行われます。この情報は VASA プロバイダーから VMware vCenter に提供さ
れ、vSphere Client からアクセスできるようにされます。VMware vCenter 管理者はこうした情報を参照することで、十分な情報に
基づいて新しい仮想マシンを配置するデータストアを選択することができます。
VASA プロバイダーの登録
VASA プロバイダーは、次の手順に従って登録します。
前提条件
vSphere Web Client が Dell Storage Manager に追加されていることを確認します。
手順
1. vSphere Web Client にログインします。
[ホーム]ページが表示されます。
2. ([ホームに戻る])をクリックします。
[ホーム]ページが開きます。
3. [管理]ペインで[Dell ストレージ]をクリックします。
[Dell ストレージ]ページが開き、[はじめに]タブに表示されます。
メモ: Dell Storage Manager ユーザーが管理する Storage Center とボリュームの数が増えると、[Dell ストレージ]ページ
の表示にかかる時間が長くなります。
4. 管理 タブをクリックします。
5. 編集 をクリックします。
[接続マネージャー]ダイアログボックスが表示されます。
はじめに 9