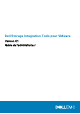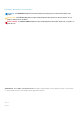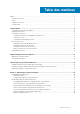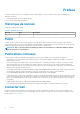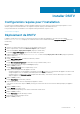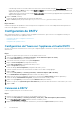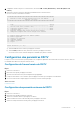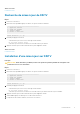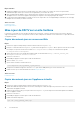Users Guide
6. Saisissez l'adresse IP de la passerelle du réseau de gestion, puis appuyez sur Entrée.
7. Saisissez l'adresse IP du serveur DNS du réseau de gestion, puis appuyez sur Entrée.
8. Pour spécifier un deuxième serveur DNS, saisissez l'adresse IP du serveur DNS du réseau de gestion, puis appuyez sur Entrée. Sinon,
appuyez sur Entrée pour ignorer cette étape.
9. Lorsque les valeurs que vous avez saisies lors des étapes précédentes s'affichent à l'écran, tapez y et appuyez sur Entrée pour
enregistrer les modifications.
10. Lorsque les paramètres réseau sont configurés, appuyez sur Entrée pour revenir au menu principal.
Tâches associées
Connexion à DSITV
(Facultatif) Modification du mot de passe root (racine) de DSITV
Étapes
1. Connectez-vous à DSITV.
2. Dans l'invite CLI, tapez 13, puis appuyez sur Entrée.
3. Saisissez le nouveau mot de passe root, puis appuyez sur Entrée.
4. Saisissez à nouveau le nouveau mot de passe root, puis appuyez sur Entrée.
5. Une fois le mot de passe root modifié, appuyez sur Entrée pour revenir au menu principal.
Tâches associées
Connexion à DSITV
Mise à jour de DSITV
Lorsqu'une version mise à jour de l'appliance virtuelle DSITV devient disponible, elle peut être installée depuis l'appliance virtuelle. Si DSITV
est installé sur un site fantôme, voir Mise à jour de DSITV sur un site fantôme.
Affichage de la version actuelle de DSITV
Étapes
1. Connectez-vous à DSITV.
2. Dans l'invite CLI, tapez 15 et appuyez sur Entrée. Les options suivantes s'affichent :
-------------------------------------------
1. Appliance version
2. Check for updates
3. Install update
4. Return to main menu
Enter selection [1 - 4]:
3. Entrez 1, puis appuyez sur Entrée. La version actuelle de l'appliance virtuelle s'affiche.
Version - 04.xx.xx.xxx
Description - Updates to the Dell Storage Integration
Tools for VMware appliance
press [enter] to continue...
4. Appuyez sur Entrée pour revenir au menu de mise à jour de l'appliance virtuelle.
8
Installer DSITV