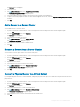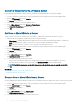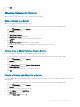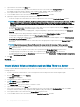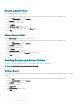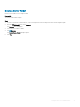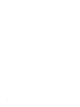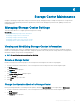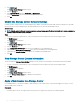Administrator Guide
6 Click OK.
Mapping Volumes to Servers
Map a volume to a server to allow the server to use the volume for storage.
Map a Volume to a Server
Map a volume to a server to allow the server to use it.
1 If you are connected to a Data Collector, select a Storage Center from the drop-down list in the left navigation pane.
2
From the STORAGE menu, select Servers.
The Servers view is displayed.
3 Select the server.
4 Click Map Volume to Server.
The Map Volume to Server wizard opens.
5 In the Volume area, select the volume you want to map to the server.
6 Click Next.
The Map Volume to Server wizard advances to the next page.
7 (Optional) Congure LUN settings, restrict mapping paths, or present the volume as read-only.
8 Click Finish.
Unmap One or More Volumes From a Server
If a server no longer uses a volume, you can unmap the volume from the server.
1 If you are connected to a Data Collector, select a Storage Center from the drop-down list in the left navigation pane.
2
From the STORAGE menu, select Servers.
The Servers view is displayed.
3 Select the server.
4 Click (More Actions), then select Remove Volume Mappings.
The Remove Mappings dialog box opens.
5 Select the checkboxes of the volumes to unmap from the server.
6 Click OK.
Create a Volume and Map it to a Server
If a server requires additional storage and you do not want to use an existing volume, you can create and map a volume to the server in a
single operation.
1 If you are connected to a Data Collector, select a Storage Center from the drop-down list in the left navigation pane.
2
From the STORAGE menu, select Servers.
The Servers view is displayed.
3 Select the server to which to map a new volume.
4 Click (New), then select New Volume.
The New Volume select box opens.
5 Leave the Volume Count eld set to 1.
Storage Center Server Administration
93