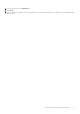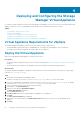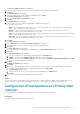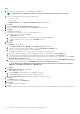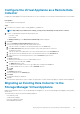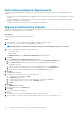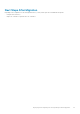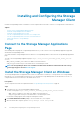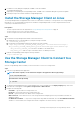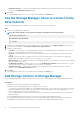Install Guide
4. If a Windows security dialog box is displayed, click Yes to start the installation.
The InstallShield Wizard opens.
5. (Optional) If you are updating the Storage Manager Client, click Yes on the confirmation dialog box to perform the update.
6. Following the steps in the wizard to install the Storage Manager Client.
Install the Storage Manager Client on Linux
The Storage Manager Client is an application that connects to a Data Collector or directly to a Storage Center. The Storage Manager
Client allows you to view and manage Storage Centers. Install the Storage Manager Client on a Linux computer that has network
connectivity to the Data Collector server.
Prerequisites
• The host computer must meet the requirements in Storage Manager Client Requirements on page 10.
• The user must have root access to the Linux computer.
• The Linux computer must have a full X-windows environment.
Steps
1. Download the Storage Manager Client installer from the Data Collector.
a. Change directories to a download directory using the following command:
$ cd download_directory
b. Download the Storage Manager Client rpm file using the following command:
$ wget data_collector _hostname_IP:web_server_port --no-check-certificate https://
data_collector_hostname_IP:web_server_port/dc/Server/web/apps/client/SmClient.rpm
• data_collector_hostname_IP – Host name or IP address of the Data Collector.
• web_server_port – Web server port of the Data Collector. The default port is 3033.
2. Install the Storage Manager Client using the following command:
# rpm -U SmClient.rpm
Use the Storage Manager Client to Connect to a
Storage Center
After the Storage Manager Client is installed, you can use the client to connect to a Storage Center.
Steps
1. Start the Storage Manager Client application.
NOTE:
On a Linux computer, use the terminal to navigate to the application directory by running:
$ cd /var/lib/dell/bin
Then launch the client by running:
$ ./Client
2. To change the language displayed in the Storage Manager Client, select a language from the Display Language drop-down menu.
3. If the Welcome screen appears, click Log into a Storage Center or Data Collector.
4. Complete the following fields:
• User Name – Type the name of a Storage Center user.
• Password – Type the password for the Storage Center user.
• Host/IP – Type the host name or IP address of the Storage Center.
• Web Server Port – If the Web Server Port of the Storage Center has changed, type the new port number in the field. The
default port is 3033.
• Use Windows Credentials – To log in to the Storage Center using Windows Credentials, select the Use Windows Credentials
checkbox. To use this feature, the Storage Center must be configured to use Active Directory or OpenLDAP.
Installing and Configuring the Storage Manager Client
29