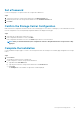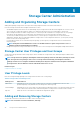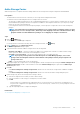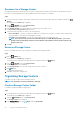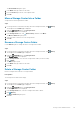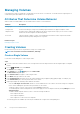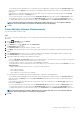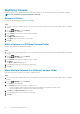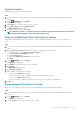Administrator Guide
• To use specific disk tiers and RAID levels for volume data, select the appropriate storage profile from the Storage Profile drop-
down list located in the Tiering section. Using the Recommended storage profile allows the volume to take full advantage of data
progression.
• If more than one storage type is defined on the Storage Center, select the storage type to provide storage from the Storage
Type drop-down list located in the Tiering section.
• To set a volume QoS profile, select a profile from the Volume QoS Profile drop-down list located in the QoS Profiles section.
• To set a group QoS profile, select a profile from the Group QoS Profile drop-down list located in the QoS Profiles section.
• To enable Data Compression to reduce disk space usage, select Compression from the Data Reduction Profile drop-down list.
NOTE: The Data Compression setting will be applied to all volumes that share one or more snapshots with this
volume. These shared volumes are referred to as siblings in the message displayed.
9. Click OK.
Create Multiple Volumes Simultaneously
You can create multiple volumes at a time.
Steps
1. If you are connected to a Data Collector, select a Storage Center from the drop-down list in the left navigation pane of Unisphere
Central.
2.
From the STORAGE menu, click Volumes.
The Volumes view is displayed.
3. In the Volumes view click (New), and select New Volume.
The New Volume dialog box opens.
4. In the Volume Count field, type the number of volumes to create.
5. In the Name field, type a base name for the volumes. Each volume is named with a combination of the base name and the volume
number.
6. In the Configured Size field, type a size for the volumes in kilobytes (KB), megabytes (MB), gigabytes (GB), or terabytes (TB).
7. In the Volume Folder pane, select the parent folder for the volumes.
8. (Optional) Configure the remaining volume attributes as needed.
• Select the The Import To Lowest Tier checkbox to force all data written to the volume to the lowest storage tier configured for
the volume. Enabling this option decreases performance for the volume.
• To map the volume to a server, select a server from the Server drop-down list.
• To schedule snapshot creation and expiration for the volume, apply one or more snapshot profiles by clicking Change across from
Snapshot Profiles.
• To enable or disable snapshot functions, select or clear the following checkboxes:
• Pause Snapshot Creation
• Pause Snapshot Expiration
• Allow Snapshots to coalesce into active Snapshot
The following options are available only if they are enabled in the Storage Center Settings dialog box:
• To use specific disk tiers and RAID levels for volume data, select the appropriate storage profile from the Storage Profile drop-
down list located in the Tiering section. Using the Recommended storage profile allows the volume to take full advantage of
Data Progression.
• If more than one storage type is defined on the Storage Center, select the storage type from the Storage Type drop-down list
located in the Tiering section.
• To set a volume QoS profile, select a profile from the Volume QoS Profile drop-down list located in the QoS Profiles section.
• To set a group QoS profile, select a profile from the Group QoS Profile drop-down list located in the QoS Profiles section.
• To enable Data Compression to reduce disk space usage, select Compression from the Data Reduction Profile drop-down list.
NOTE:
The Data Compression setting is applied to all of the volumes that share one or more snapshots with this
volume. These shared volumes are referred to as sibling volumes.
9. Click OK.
Storage Center Administration
47