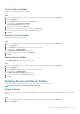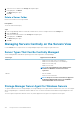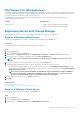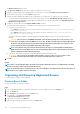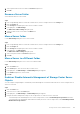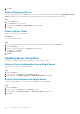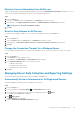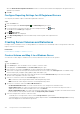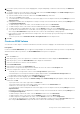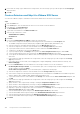Administrator Guide
When the Allow Automated Update Information check box is selected, the information that is displayed for all registered servers is
updated every 30 minutes.
6. Click OK.
Configure Reporting Settings for All Registered Servers
You can specify the number of days for which data is gathered for all servers.
Steps
1. Click the Servers view.
2. In the Servers pane, click Servers Properties
. The Edit Settings dialog box opens.
3. If a Storage Center is selected from the drop-down list in Unisphere Central, click
(Home).
The Unisphere Central Home page is displayed.
4.
Click
Data Collector.
The Data Collector view is displayed.
5. In the Days For Reporting field, enter the number of days of data to gather from registered servers.
6. Click OK.
Creating Server Volumes and Datastores
Creating a volume on a Windows server or creating a datastore on a VMware server automatically creates a Storage Center volume and
maps it to the server in one operation.
Related tasks
Create a Datastore and Map it to VMware ESX Server
Create a Volume and Map it to a Windows Server
You can create a volume, map it to a Windows server, format it, and mount it on the server in one operation.
Steps
1. Click the Servers view.
2. In the Servers pane, select the Windows server on which to create the volume.
3. In the right pane, click Create Volume. The Create Volume dialog box opens.
4. Enter a name for the volume in the Label field. The name is displayed as the disk label in Windows.
5. Select a unit of storage from the drop-down menu and enter the size for the volume in the Total Space field. The available storage
units are kilobytes (KB), megabytes (MB), gigabytes (GB), and terabytes (TB).
6. Select the smallest amount of disk space that can be allocated for a file in the Allocation Size drop-down menu. The default
allocation value is dependent on the size of the volume.
7. Select how to format the volume from the Format Type drop-down menu:
• GPT: Formats the volume using the GUID Partition Table disk partitioning scheme.
• MBR: Formats the volume using the master boot record disk partitioning scheme.
8. Specify how to mount the volume in the Drive or Mount Point area:
• Use Next Available Drive Letter: The volume is mounted on the server using the next unused drive letter.
• Assign to Drive Letter: The volume is mounted on the server using the drive letter selected from the drop-down menu. To
update the list of drive letters that are available on the server, click Refresh.
• Mount to Empty NTFS Folder: The volume is mounted to an empty folder on the server. The path to the folder must be entered
in the text field. To verify the path entered is valid, click Verify mount point is available.
9. Select the Storage Center on which to create the volume.
• To manually choose a Storage Center, select it from the Storage Center drop‐down menu.
• To automatically choose a Storage Center based on capacity and performance, click Recommend a Storage Center. The drop-
down menu displays the recommended Storage Center.
158
Storage Center Server Administration