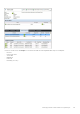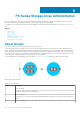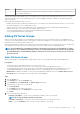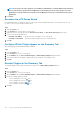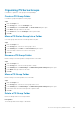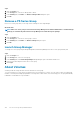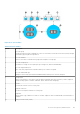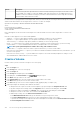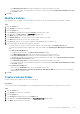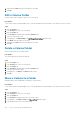Administrator Guide
NOTE: If you specify a PS Series group user account with Pool administrator or Volume administrator permissions,
access to the PS Series group from Storage Manager is restricted based on the PS Series group user account
permissions. You cannot add a PS Series group to Storage Manager using a user account with read-only account
permissions.
6. Click Finish.
Reconnect to a PS Series Group
If Storage Manager cannot communicate with a PS Series group, Storage Manager marks the PS Series group as down. You can
reconnect to a PS Series group that is marked as down.
Steps
1. Click the Storage view.
2. In the Storage pane, select the down PS Series group.
3. Right-click on the PS Series group and select Reconnect to PS Group. The Reconnect PS Group dialog box opens.
4. Enter PS Series group login information.
• Hostname or IP Address — Type the host name or IP address of a PS Series group.
• User Name and Password — Type the user name and password for a PS Series group user.
5. Click OK.
Configure Which Plugins Appear on the Summary Tab
Each summary plugin can be individually enabled or disabled.
Steps
1. Click the Storage view.
2. In the Storage pane, select a PS Series group.
3. On the Summary tab, click Select Summary Plugins. The Edit Summary Settings dialog box appears.
4. Select the checkboxes of the plugins to display and clear the checkboxes of the plugins to hide.
5. Click OK.
Reorder Plugins on the Summary Tab
The summary plugins can be reordered using the arrow buttons on the Edit Summary Settings dialog box.
Steps
1. Click the Storage view.
2. In the Storage pane, select a PS Series group.
3. On the Summary tab, click Select Summary Plugins. The Edit Summary Settings dialog box appears.
4. Reorder the summary plugins as needed.
• To move a plugin up one level, click
once.
• To move a plugin down one level, click once.
• To move a plugin to the top, click once.
• To move a plugin to the bottom, click once.
5. Click OK.
184
PS Series Storage Array Administration