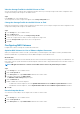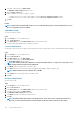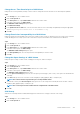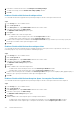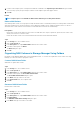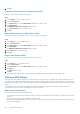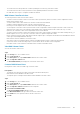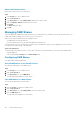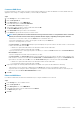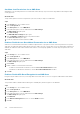Administrator Guide
Create an SMB Share
Create an SMB share to share a directory in a NAS volume using the SMB protocol. When an SMB share is created, default values are
applied for some settings. To change the defaults, you must modify the SMB share.
Steps
1. In the Storage view, select a FluidFS cluster.
2. Click the File System tab.
3. In the File System view, select SMB Shares.
4. In the SMB Shares panel, click Create SMB share.
The Select NAS Volume dialog box opens.
5. Select a NAS volume on which to create an SMB share and click OK.
The Create SMB Share dialog box opens.
6. In the Share Name field, type a name for the SMB share.
7. In the Path field, specify the directory that you want to share:
NOTE: A share path must be less than 512 characters long. Fewer characters are accepted if the name is entered in
Unicode, because Unicode characters take up a variable amount of bytes, depending on the specific character.
• To share the root of the NAS volume, leave the Path field set to the default value of /.
• To specify an existing directory to share, type the path to the directory in the Path field.
• To browse to an existing directory to share:
Click Select Folder. The Select Folder dialog box opens and displays the top-level folders for the NAS volume. Locate the folder
to share, select the folder, and click OK.
• To drill down to a particular folder and view the subfolders, double-click the folder name.
• To view the parent folders of a particular folder, click Up.
• To specify a new directory to share, type the path to the directory to create in the Path field and select the Create Folder If It
Does Not Exist checkbox.
• To browse existing directories and create a new directory to share:
Click Select Folder. The Select Folder dialog box opens and displays the top-level folders for the NAS volume. Navigate to the
folder in which to create the new folder and click Create Folder. The Create Folder dialog box opens. In the Folder Name field,
type a name for the folder, then click OK to close the Create Folder dialog box. Select the new folder and click OK.
• To drill down to a particular folder and view the subfolders, double-click the folder name.
• To view the parent folders of a particular folder, click Up.
8. (Optional) Configure the remaining SMB share attributes as needed. These options are described in the online help.
• Type descriptive text for the benefit of administrators in the Notes field. This text is not displayed to SMB clients.
• To prevent clients accessing the share from being able to view the names of folders and files in the share to which they do not
have access, select the Access Based Enumeration checkbox.
9. Click OK.
Delete an SMB Share
If you delete an SMB share, the data in the shared directory is no longer shared but it is not removed.
Steps
1. In the Storage view, select a FluidFS cluster.
2. Click the File System tab.
3. In the File System view, select SMB Shares.
4. In the SMB Shares panel, select an SMB share and click Delete.
The Delete dialog box opens.
5. Click OK.
FluidFS Administration
389