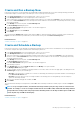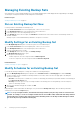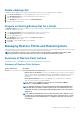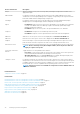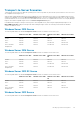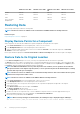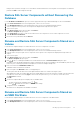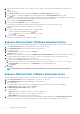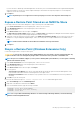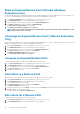Administrator Guide
Make an Exposed Restore Point Writable (Windows
Extensions Only)
Use the following procedure to make an exposed restore point writable. Making a restore point writable removes the restore point from
the control of Replay Manager. Exposed, writable restore points must be managed by Storage Center.
1. In the Server Connections area of the navigation pane, connect to a server or host.
2. In the Backup Extensions area of the navigation pane, select a data source.
3. Select an exposed restore point. (Restore point status is Imported and Exposed.)
4. In the Restore Points area of the action pane, click Make Writable.
The Expose Restore Point Volumes dialog box opens.
5. Select Make exposed volumes writable, and click Expose.
NOTE: Once an exposed restore point has been made writable, the operation cannot be undone. Attempting to undo
the operation will sever the connection.
Unmanage an Exposed Restore Point (VMware Extensions
Only)
Remove an exposed VMware restore point from management by Replay Manager if you want to attach virtual machines or use raw device
mappings. Unmanaged restore points must be managed by Storage Center.
1. In the Server Connections area of the navigation pane, connect to a server or host.
2. In the Backup Extensions area of the navigation pane, select a data source.
3. Select an exposed restore point. (Restore point status is Imported and Exposed.)
4. In the Restore Points area of the action pane, click Unmanage.
The VMware Virtual Machine Expose dialog box opens.
5. Select Unmanage Restore Point, and click Expose.
Unexpose an Exposed Restore Point
Use the following procedure to unexpose a non‐writable, exposed restore point.
1. In the Server Connections area of the navigation pane, connect to a server or host.
2. In the Backup Extensions area of the navigation pane, select a data source.
3. Select an exposed restore point. (Restore point status is Imported and Exposed.)
4. In the Restore Points area of the action pane, click Unexpose.
5. Click Yes to complete the action.
Add a Note to a Restore Point
Adding a note to a restore point makes it easier to identify the significance of the restore point.
1. In the Server Connections area of the navigation pane, connect to a server or host.
2. In the Backup Extensions area of the navigation pane, select a data source.
3. Select the restore point you want to modify.
4. In the Restore Points area of the action pane, click Add Notes.
The Restore Point Notes dialog box opens.
5. Type the note into the text box. Click Clear to clear the text box. Click Revert to undo any modifications you have made to the note.
6. Click OK to add the note to the restore point.
The note is displayed on the Restore Point Details tab.
Edit a Note for a Restore Point
Use this procedure to edit an existing note for a restore point.
1. In the Server Connections area of the navigation pane, connect to a server or host.
2. In the Backup Extensions area of the navigation pane, select a data source.
40
Backing Up and Restoring Data