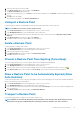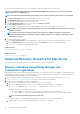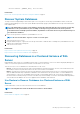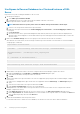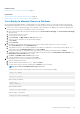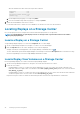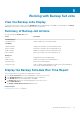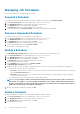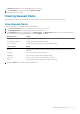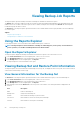Administrator Guide
Use Expose to Recover Databases in a Clustered Instance of SQL
Server
Expose the restore point containing the databases to be recovered.
1. On the Expose dialog box:
a. Select Make exposed volumes writable.
b. If assigning drive letters, choose drive letters that are available on all nodes of the cluster.
2. Map the exposed volumes to all nodes of the cluster.
NOTE: Ensure that all servers (nodes) of the cluster are added in Storage Center under a cluster object.
a. Connect to the Storage Center and locate the exposed volumes.
b. Right-click each exposed volume and select Promote Mappings to Server Cluster. The Promote Mappings to Cluster dialog
box opens.
c. Click Promote Now.
d. On each node of the cluster, open the Disk Management utility and verify that all of the exposed volumes are displayed. If the
exposed volumes are not displayed, re‐scan the disks until the exposed volumes appear. Each node must be able to see all of the
exposed volumes.
3. Make sure the Available Storage cluster resource group is on the node that owns the SQL Server instance.
On a Windows Server 2012 cluster, run the following PowerShell script on the node that owns the instance to ensure the Available
Storage group is on that node:
Import-Module FailoverClusters
$OwnerNode = ( Get-ClusterGroup -Name "Available Storage" ).OwnerNode.NodeName
$WindowsServerName = ( Get-WmiObject win32_computersystem
).Name
If ( $OwnerNode -ne $WindowsServerName )
{
Move-ClusterGroup -Name "Available Storage" -Node $WindowsServerName
}
4. Add the disks for the exposed volumes to the cluster. Using the Failover Cluster Manager, complete these actions:
a. Right-click Storage and select Add a disk. The Add Disks to a Cluster dialog box opens.
b. Verify that all of the disks for all exposed volumes are selected.
c. Click OK.
5. Add the cluster disks for the exposed volumes to the SQL Server application group. Using the Failover Cluster Manager, complete
these actions:
a. Under Services and Applications, right-click the SQL Server application and select Add storage. The Add Storage dialog box
opens.
b. Select all of the cluster disks for the exposed volumes and click OK.
c. Under Services and Applications, select the SQL Server application.
6. Add dependencies on the cluster disks for the exposed volumes to the SQL Server cluster resource. Using the Failover Cluster
Manager, complete these actions:
a. Under Other Resources, double-click the SQL Server cluster resource. The SQL Server Properties dialog box opens.
b. Click the Dependencies tab, and add a dependency on each of the disks for the exposed volumes. For each disk, click Insert and
select the disk using the drop-down list under Resource.
c. Click OK.
7. Attach the desired databases from the exposed volumes.
For information about how to attach SQL Server databases, see the Microsoft SQL Server books online documentation.
44
Backing Up and Restoring Data