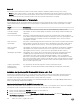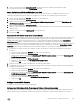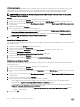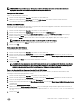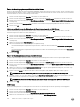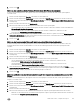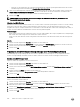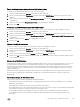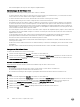Administrator Guide
4. Klicken Sie auf die Registerkarte SC-Speicherprol. Für jedes Storage Center wird das Speicherprol im rechten
Fensterbereich des Drop-Down-Menüs Speicherprol angezeigt.
Andern des Speicherprols für den NAS-Cluster oder -Pool
Sie können die Storage Center-Speicherprole ändern, die für den NAS-Cluster oder -Pool konguriert sind. Sie können ein
eindeutiges Speicherprol für jedes Storage Center kongurieren, um Speicher für den FluidFS-Cluster bereitzustellen.
1. Klicken Sie auf die Registerkarte Speicher, und wählen Sie einen FluidFS aus.
2. Klicken Sie auf die Registerkarte Zusammenfassung.
3. Klicken Sie im rechten Fensterbereich auf Einstellungen für FluidFS-Cluster bearbeiten. Das Dialogfeld Einstellungen für
FluidFS-Cluster bearbeiten wird angezeigt.
4. Klicken Sie auf die Registerkarte SC-Speicherprole.
5. Machen Sie das Storage Center ausndig, das Speicher für den NAS-Cluster oder -Pool bereitstellt, dessen Speicherprol Sie
ändern möchten.
6. Wählen Sie im Drop-Down-Menü Speicherprol ein Speicherprol aus.
7. Klicken Sie auf OK.
Importieren der NAS-Volume-Daten auf die unterste Schicht.
Das Migrieren großer Datenmengen in den FluidFS-Cluster kann dazu führen, dass die oberen Speicherschichten des Storage Center
belegt werden, was die Schreibleistung für andere Anwendungen reduziert. Wenn Sie vorhaben, Daten von einem anderen NAS-
Produkt in den FluidFS-Cluster zu migrieren, aktivieren Sie vor dem Starten des Migrationsvorgangs die Option Auf niedrigste
Schicht importieren. Dadurch werden die NAS-Volumes vorübergehend so konguriert, dass die Daten in die niedrigste
Speicherschicht geschrieben werden, die im Speicherprol der NAS-Volumes deniert ist, ohne dass zur Verschiebung der Daten auf
Data Progression gewartet wird. Wenn die Datenmigration abgeschlossen ist, deaktivieren Sie die Option Auf niedrigste Schicht
importieren
wieder, um den Normalbetrieb unter Verwendung des kongurierten Speicherprols wieder aufzunehmen.
1. Kongurieren Sie die NAS-Volumes zum Schreiben von Daten auf die unterste Schicht, die im kongurierten Speicherprol
deniert ist.
a. Klicken Sie auf die Registerkarte Speicher, und wählen Sie einen FluidFS aus.
b. Klicken Sie auf die Registerkarte Zusammenfassung.
c. Klicken Sie im rechten Fensterbereich auf Einstellungen für FluidFS-Cluster bearbeiten. Das Dialogfeld Einstellungen für
FluidFS-Cluster bearbeiten wird angezeigt.
d. Klicken Sie auf die Registerkarte SC-Speicherprole.
e. Markieren Sie das Kontrollkästchen Auf niedrigste Schicht importieren.
f. Klicken Sie auf OK.
2. Migrieren Sie die Daten von dem vorhandenen NAS-Produkt zum FluidFS-Cluster.
3. Kongurieren Sie die NAS-Volumes, um den normalen Betrieb wieder aufzunehmen und zum Schreiben von Daten gemäß dem
kongurierten Speicherprol.
a. Klicken Sie auf die Registerkarte Speicher, und wählen Sie einen FluidFS aus.
b. Klicken Sie auf die Registerkarte Zusammenfassung.
c. Klicken Sie im rechten Fensterbereich auf Einstellungen für FluidFS-Cluster bearbeiten. Das Dialogfeld Einstellungen für
FluidFS-Cluster bearbeiten wird angezeigt.
d. Klicken Sie auf die Registerkarte SC-Speicherprole.
e. Deaktivieren Sie das Kontrollkästchen Auf niedrigste Schicht importieren.
f. Klicken Sie auf OK.
Kongurieren von NAS-Volumes
Verwalten Sie NAS-Volumes und NAS-Volume-Warnungen.
Optimieren des NAS-Volumes für die Verwendung als VMware v Sphere-Datenspeicher
Wenn Sie das NAS-Volume für die Verwendung von VM-konsistenten Snapshots kongurieren, wird bei jeder Snapshot-Erstellung
(geplant, manuell erstellt, als Replikation, NDMP usw.) automatisch ein zusätzliches Snapshot auf dem VMware-Server erstellt.
FluidFS-NAS-Volumes, -Freigaben und -Exporte
603