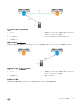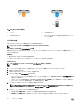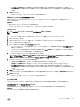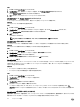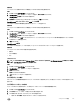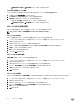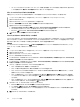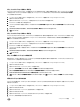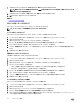Administrator Guide
Table Of Contents
- Dell Storage Manager 2016 R3 管理者ガイド
- このガイドについて
- Storage Manager の概要
- ストレージ管理
- Storage Center の概要
- Storage Center の導入
- Storage Center 自動セットアップをサポートするオペレーティングシステム
- 初期化されていない SCv2000 シリーズの Storage Center の検出と設定(iSCSI)
- Dell Storage Manager Client の ようこそ 画面から、初期化されていないStorage Centerの検出と設定 ウィザードを開く
- 初期化されていないStorage Centerの検出と設定 ウィザードを Dell Storage Manager Client から開く
- 初期化されていない Storage Center の検出と選択
- システム情報の設定
- 管理者情報の設定
- iSCSI フォールトドメインの設定
- Storage Center 設定の確認
- Storage Center の初期化
- 設定の継承
- 時刻の設定
- SMTP サーバの設定
- SupportAssist のシステム状態情報の収集およびストレージの契約内容の確認
- 連絡先情報の提供
- Storage Centerのアップデート
- デフォルトのストレージプロファイルの設定(SCv2000 シリーズのコントローラのみ)
- 設定の完了と次の手順の実行
- 初期化されていない SCv2000 シリーズのStorage Centerの検出と設定(Fiber Channel / SAS)
- Dell Storage Manager Client の ようこそ 画面から、初期化されていないStorage Centerの検出と設定 ウィザードを開く
- 初期化されていないStorage Centerの検出と設定 ウィザードを Dell Storage Manager Client から開く
- 初期化されていない Storage Center の検出と選択
- システム情報の設定
- 管理者情報の設定
- Storage Center 設定の確認
- Storage Center の初期化
- 冗長パスの確認
- 設定の継承
- 時刻の設定
- SMTP サーバの設定
- SupportAssist のシステム状態情報の収集およびストレージの契約内容の確認
- 連絡先情報の提供
- Storage Centerのアップデート
- デフォルトのストレージプロファイルの設定(SCv2000 シリーズのコントローラのみ)
- 設定の完了と次の手順の実行
- 初期化されていない SCv3000 シリーズの Storage Center の検出と設定
- Dell Storage Manager Client の ようこそ 画面から、初期化されていないStorage Centerの検出と設定 ウィザードを開く
- 初期化されていないStorage Centerの検出と設定 ウィザードを Dell Storage Manager Client から開く
- 初期化されていない Storage Center の検出と選択
- システム情報の設定
- 管理者情報の設定
- Storage Center 設定の確認
- Storage Center の初期化
- キー管理サーバの設定の入力
- ストレージタイプの作成
- ポートの設定
- 設定の継承
- 時刻の設定
- SMTP サーバの設定
- SupportAssist のシステム状態情報の収集およびストレージの契約内容の確認
- 連絡先情報の提供
- Storage Centerのアップデート
- 設定の完了と次の手順の実行
- 初期化されていない SC5020 および SC7020 Storage Centerの検出と設定
- Dell Storage Manager Client の ようこそ 画面から、初期化されていないStorage Centerの検出と設定 ウィザードを開く
- 初期化されていないStorage Centerの検出と設定 ウィザードを Dell Storage Manager Client から開く
- 初期化されていない Storage Center の検出と選択
- システム情報の設定
- 管理者情報の設定
- Storage Center 設定の確認
- Storage Center の初期化
- キー管理サーバの設定の入力
- ストレージタイプの作成
- ポートの設定
- 設定の継承
- 時刻の設定
- SMTP サーバの設定
- SupportAssist のシステム状態情報の収集およびストレージの契約内容の確認
- 連絡先情報の提供
- Storage Centerのアップデート
- 設定の完了と次の手順の実行
- ローカルホストまたはVMwareホストのセットアップ
- Storage Center の管理
- Storage Center サーバー管理
- Storage Manager を使用した仮想ボリュームの管理
- PS Series ストレージアレイの管理
- Dell Fluid Cache for SAN クラスタの管理
- Fluid Cache クラスタに必要なコンポーネントおよび権限
- Fluid Cache クラスタの追加、消去、および削除
- Fluid Cache ボリューム
- Fluid Cache クラスタの管理
- Fluid Cache クラスタからのキャッシュデバイスの削除
- Fluid Cache クラスタに接続されているキャッシュデバイスの再アクティブ化
- Fluid Cache クラスタからのキャッシュサーバーの削除
- Fluid Cache クラスタからの Storage Center の削除
- Storage Center への Fluid Cache クラスタの再接続
- Fluid Cache クラスタへのキャッシュサーバーの追加
- Fluid Cache クラスタへのキャッシュデバイスの追加
- Fluid Cache クラスタへの Storage Center の追加
- Fluid Cache クラスタのライセンスの変更
- Fluid Cache クラスタの名前の変更
- Dell SupportAssist を使用した Fluid Cache クラスタ情報の送信
- Fluid Cache クラスタのメンテナンスモードへの切り替え
- Fluid Cache クラスタのメンテナンスモードの無効化
- Fluid Cache クラスタのシャットダウン
- Sub-Cluster の作成
- Storage Center ボリュームのサーバーロードイコライズの有効化
- トラブルシューティング
- ハードウェア障害発生後に Fluid Cache クラスタを再作成できない
- キャッシュノードが表示されません
- 特定のキャッシングモードの無効化
- Fluid Cache ライセンスファイルが無効
- クラスタを作成するオプションを利用できません
- Fluid Cache クラスタにボリュームを追加できません
- イベントメッセージが届いていません
- Storage Center を使用できない
- Fluid Cache サーバーを使用できない
- Storage Center と Fluid Cache クラスタの情報表示の違い
- Fluid Cache クラスタのすべての部分が相互に通信していることの確認
- データパスが機能していることの確認
- Fluid Cache クラスタ 画面のクラスタに赤いマークが付いている
- Dell Fluid Cache for SAN を使用する Storage Center で定義されたサーバークラスタの設定の問題
- Storage Center のメンテナンス
- Storage Center 設定の管理
- Storage Center の設定の継承の設定
- Storage Center ユーザーおよびグループの管理
- フロントエンド IO ポートの管理
- フォールトドメインを使用した Fibre Channel IO ポートのグループ化
- フォールトドメインを使用した iSCSI IO ポートのグループ化
- フォールトドメインを使用した SAS IO ポートのグループ化
- ディスクおよびディスクフォルダの管理
- Secure Data の管理
- データ冗長性の管理
- ディスクエンクロージャの管理
- エンクロージャの追加
- エンクロージャの削除
- エンクロージャの交換
- ディスクエンクロージャの名前変更
- ディスクエンクロージャの資産タグの設定
- エンクロージャの削除
- エンクロージャのアラームのミュート
- エンクロージャアラームのミュート解除
- エンクロージャ冷却ファンの交換ステータスのクリア
- エンクロージャ IO Module の交換ステータスのクリア
- エンクロージャ電源装置の交換ステータスのクリア
- 故障した電源装置の交換
- 電源装置の電圧不足ステータスのクリア
- 温度センサーの交換ステータスのクリア
- 温度センサーの最小および最大記録値のクリア
- 故障した冷却ファンセンサーの交換
- ディスクのインジケータライトの有効化または無効化
- ディスクの交換ステータスのクリア
- Storage Center コントローラの管理
- Storage Center のアップデート
- Storage Center のシャットダウンと再起動
- フィールド交換可能ユニット(FRU)の管理
- Storage Center 情報の表示
- SMI-S
- FluidFS v6 クラスタの管理
- FS8x00 スケールアウト NAS の動作
- FS Series アプライアンス用 FluidFS システム管理
- FluidFS ネットワーク
- FluidFS アカウントの管理および認証
- FluidFS NAS ボリューム、共有、およびエクスポート
- FluidFS データプロテクション
- FluidFS 監視
- FluidFS メンテナンス
- FS Series VAAI プラグイン
- FluidFS トラブルシューティング
- FluidFS v5 クラスタの管理
- FluidFS 搭載の FS8x00 スケールアウト NAS の概要
- FS Series アプライアンス用 FluidFS システム管理
- FluidFS ネットワーク
- FluidFS アカウントの管理および認証
- FluidFS NAS ボリューム、共有、およびエクスポート
- FluidFS データプロテクション
- FluidFS 監視
- FluidFS メンテナンス
- FS Series VAAI プラグイン
- FluidFS トラブルシューティング
- Storage Center の災害復旧
- リモート Storage Center およびレプリケーション QoS
- Storage Center レプリケーションと Live Volume
- Storage Center DR の準備とアクティブ化
- リモート Data Collector
- VMware SRM 向けストレージレプリケーションアダプタ
- Storage Center の監視とレポート
- Storage Center しきい値アラート
- Storage Center レポート
- Storage Center Chargeback
- Storage Manager ログの監視
- Storage Manager メンテナンス
- Data Collector の管理
- Storage Manager のユーザー管理
- Dell SupportAssist の管理

ボリュームのスナップショット作成の一時停止
スナップショットプロファイルによってボリュームの自動スナップショットが作成されるのを一時的に回避するために、ボリュームのスナップショット作成を
一時停止します。スナップショットの作成の一時停止中に
Storage Center でいずれかのボリュームを右クリックすると、スナップショットの作成 オ
プションが使用できなくなります。
1. Storage Center を ストレージ ビューから選択します。(Data Collector に接続された Storage Manager Client のみ)
2. ストレージ タブをクリックします。
3. ストレージ タブのナビゲーションペインで、一時停止するスナップショットプロファイルを選択します。
4. 右下のペインで、ボリューム タブを選択します。
5. スナップショット作成を一時停止するボリュームを右クリックします。設定の編集 を選択します。ボリューム設定の編集 ダイアログボックスが表
示されます。
6. スナップショットプロファイル 領域で、スナップショット作成の一時停止 チェックボックスを選択します。
7. OK をクリックします。
ボリュームのスナップショット失効の一時停止
スナップショットプロファイルによってボリュームのスナップショットが失効するのを一時的に回避するために、ボリュームのスナップショット失効を一時停
止します。スナップショット失効の一時停止中に Storage Center でいずれかのボリュームを右クリックすると、スナップショットの作成 オプションと
削除 オプションが使用できなくなります。
1. Storage Center を ストレージ ビューから選択します。(Data Collector に接続された Storage Manager Client のみ)
2. ストレージ タブのナビゲーションペインで、一時停止するスナップショットプロファイルを選択します。
3. 右下のペインで、ボリューム タブを選択します。
4. スナップショットの失効を一時停止するボリュームを右クリックします。設定の編集 を選択します。ボリューム設定の編集 ダイアログボックスが
表示されます。
5. スナップショットプロファイル 領域で、スナップショット失効の一時停止 チェックボックスを選択します。
6. OK をクリックします。
ボリュームの最新スナップショットの失効を許可
該当するボリュームに対して常に少なくとも 1 つのスナップショットを保持する必要がない場合は、最後のボリュームのスナップショットをスナップショッ
トプロファイルによって失効させることを許可できます。
1. Storage Center を ストレージ ビューから選択します。(Data Collector に接続された Storage Manager Client のみ)
2. ストレージ タブをクリックします。
3. ストレージ タブのナビゲーションペインで、ボリュームを選択します。
4. 右ペインで、設定の編集 をクリックします。ボリュームの編集 ダイアログボックスが表示されます。
5. ボリューム詳細設定の編集 をクリックします。ボリューム詳細設定の編集 ダイアログボックスが表示されます。
6. アクティブなスナップショットスナップショットへの統合を許可 チェックボックスをオンにします。
7. OK をクリックして ボリューム詳細設定の編集 ダイアログボックスを閉じ、次に OK をクリックして、ボリュームの編集 ダイアログボックスを閉じ
ます。
手動でスナップショットを失効させる
スナップショットが不要になり、スナップショットプロファイルに基づいてスナップショットが失効するまで待ちたくない場合は、手動でスナップショットを失
効させることができます。
1. Storage Center を ストレージ ビューから選択します。(Data Collector に接続された Storage Manager Client のみ)
2. ストレージ タブをクリックします。
3. ストレージ タブのナビゲーションペインで、変更するボリュームを選択します。
4. ストレージ タブをクリックします。
5. ストレージ タブのナビゲーションペインで、失効させるスナップショットのボリュームを選択します。
6. 右ペインで、スナップショット タブをクリックします。
Storage Center の管理
129