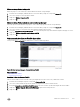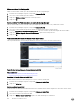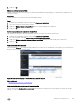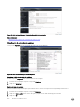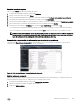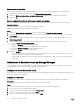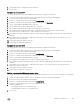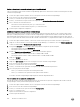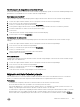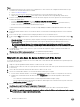Administrator Guide
Activar o desactivar la cuenta de asistencia para el servidor virtual
Utilice el menú de la CLI del Servidor virtual de Storage Manager para activar o desactivar la cuenta de asistencia para el Servidor
virtual de Storage Manager
.
1. A través de vSphere Client de VMware, inicie la consola para el Servidor virtual de Storage Manager.
2. Inicie sesión en el Servidor virtual de Storage Manager.
3. Pulse 2 y, a continuación, Intro para acceder al menú Conguración.
4. Pulse 5 y, a continuación, Intro para acceder a la conguración de Activar/desactivar cuenta de asistencia.
5. Active o desactive la cuenta de asistencia.
• Para activar la cuenta de asistencia, pulse 1 y, a continuación, Intro.
• Para desactivar la cuenta de asistencia, pulse 2 y, a continuación, Intro.
6. Pulse Intro para completar la conguración.
Modicar el tamaño de una partición de servidor virtual
Hay tres particiones para el Servidor virtual de Storage Manager: particiones EM, base de datos y raíz. La partición EM contiene
datos que se utilizan para ejecutar el Servidor virtual de Storage Manager. La partición base de datos contiene datos de base de
datos almacenados para el
Data Collector. El Servidor virtual de Storage Manager le permite ampliar las particiones EM y base de
datos. En vSphere Client de VMware, la base de datos de EM se denomina Disco 2 y la partición base de datos se denomina Disco 3.
1. A través de vSphere Client de VMware, conéctese al servidor vCenter que aloja el Servidor virtual de Storage Manager.
2. Haga clic con el botón derecho en el Servidor virtual de Storage Manager y, a continuación, seleccione Editar conguración.
Se abre el cuadro de diálogo Propiedades de máquina virtual.
3. En la pestaña Hardware, seleccione el disco duro correspondiente a la partición que desea ampliar.
• Para la partición EM, seleccione Disco duro 2.
• Para la partición base de datos, seleccione Disco duro 3.
4. Cambie el Tamaño de aprovisionamiento del disco a uno de los tamaños sugeridos.
• Para la partición EM, cambie el tamaño de disco a 10 GB, 20 GB o 40 GB.
• Para la partición base de datos, cambie el tamaño de disco a 20 GB, 40 GB u 80 GB.
5. Haga clic en Aceptar.
El servidor amplía el tamaño de disco.
6. Haga clic en Abrir consola para iniciar la consola para el Servidor virtual de Storage Manager.
7. Inicie sesión en el Servidor virtual de Storage Manager.
8. Pulse 2 y, a continuación, Intro para acceder al menú Conguración.
9. Pulse 6 y, a continuación, Intro para iniciar la conguración de cambio de tamaño de particiones.
10. Seleccione qué partición desea ampliar.
• Pulse 1 y, a continuación, Intro para seleccionar la partición EM.
• Pulse 2 y, a continuación, Intro para seleccionar la partición base de datos.
El Servidor virtual de Storage Manager amplía la partición al tamaño disponible del disco.
Ver un resumen de los ajustes de conguración
En la CLI del Servidor virtual de Storage Manager, puede ver un resumen de los ajustes de conguración del Servidor virtual de
Storage Manager
. Utilícelo para determinar qué ajustes modicar.
1. A través de vSphere Client de VMware, inicie la consola para el Servidor virtual de Storage Manager.
2. Inicie sesión en el Servidor virtual de Storage Manager.
3. Pulse 2 y, a continuación, Intro para acceder al menú Conguración.
4. Pulse 7 y, a continuación, Intro.
Aparece un resumen de los ajustes de conguración.
5. Pulse Intro para salir del menú.
868
Administración del Data Collector