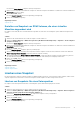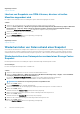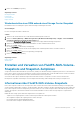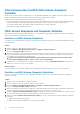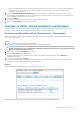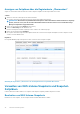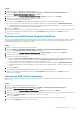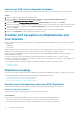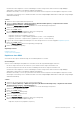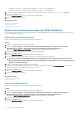Users Guide
Schritte
1. Wählen Sie einen NFS-Datenspeicher aus dem Bestand aus.
2. Wählen Sie Aktionen > Alle Aktionen für Dell Storage > Snapshot > Snapshot/Snapshot-Zeitplan bearbeiten aus.
Der Assistent Snapshot/Snapshot-Zeitplan bearbeiten wird gestartet.
3. Wählen Sie auf der Seite Snapshot/Snapshot-Zeitplan bearbeiten Snapshot aus und klicken Sie auf Weiter.
4. Wählen Sie den Snapshot aus der Liste der Zeitpläne in der Tabelle aus.
5. Bearbeiten Sie die Informationen nach Bedarf:
a) Wählen Sie im Feld Name den Namen für die Bearbeitung aus und geben Sie einen überarbeiteten Namen ein.
b) Um das automatische Löschen des Snapshots zu verhindern, deaktivieren Sie das Kontrollkästchen Ablaufdatum aktivieren.
c) Um die Ablaufinformationen zu ändern, wählen Sie ein neues Datum im Kalender aus und überprüfen Sie den numerischen Wert für
Stunden und Minuten. Die Standardablaufzeit beträgt 30 Minuten.
6. Klicken Sie auf Weiter.
Der Bildschirm „Zusammenfassung“ wird angezeigt, in dem die Details der von Ihnen vorgenommenen Änderungen angezeigt werden.
7. Wenn Sie mit den Änderungen zufrieden sind, klicken Sie auf Fertigstellen. Andernfalls klicken Sie auf Zurück, um weitere
Änderungen vorzunehmen.
Bearbeiten von NAS-Volume-Snapshot-Zeitplänen
Sie können alle verfügbaren Zeitpläne für die Erstellung von NAS-Volume-Snapshots anzeigen und anschließend einen Snapshot-Zeitplan
für die Bearbeitung auswählen. Die Bearbeitung ermöglicht es Ihnen, den Namen des Snapshot-Zeitplans, die Häufigkeit der Snapshot-
Erstellung und das Ablaufdatum des Snapshots zu ändern.
Schritte
1. Wählen Sie einen NFS-Datenspeicher aus dem Bestand aus.
2. Wählen Sie Aktionen > Alle Aktionen für Dell Storage > Snapshot > Snapshot/Snapshot-Zeitplan bearbeiten aus.
Der Assistent Snapshot/Snapshot-Zeitplan bearbeiten wird gestartet.
3. Wählen Sie auf der Seite Snapshot/Snapshot-Zeitplan bearbeiten Snapshot-Zeitplan aus und klicken Sie auf Weiter.
4. Wählen Sie den Snapshot-Zeitplan aus der Liste der Zeitpläne in der Tabelle aus.
5. Bearbeiten Sie die aktuellen Informationen:
a) Wählen Sie Snapshots in folgenden Abständen erstellen aus, und überprüfen Sie den numerischen Wert und das Intervall
(Minuten, Stunden, Tage oder Wochen). Wählen Sie alternativ Snapshots an folgenden Tagen erstellen aus und passen Sie
den Wochentag, die Tageszeit und in Minuten das Offset für jeden Snapshot an.
b) Um das automatische Löschen des Snapshots zu verhindern, deaktivieren Sie das Kontrollkästchen Ablaufdatum aktivieren.
c) Um die Ablaufinformationen zu ändern, bearbeiten Sie den numerischen Wert und das Intervall – Minuten, Stunden, Tage oder
Wochen.
6. Klicken Sie auf Weiter.
Ein Zusammenfassungsbildschirm gibt die Details der von Ihnen vorgenommenen Änderungen an.
7. Wenn Sie mit den Änderungen zufrieden sind, klicken Sie auf Fertigstellen. Andernfalls klicken Sie auf Zurück, um weitere
Änderungen vorzunehmen.
Löschen von NAS-Volume-Snapshots
Zeigen Sie alle verfügbaren Snapshots eines NAS-Volumes an und wählen Sie anschließend einen oder mehrere Snapshots aus und
löschen Sie sie.
Schritte
1. Wählen Sie einen NFS-Datenspeicher aus dem Bestand aus.
2. Wählen Sie Aktionen > Alle Aktionen für Dell Storage > Snapshot > Snapshot/Snapshot-Zeitplan löschen aus.
Der Assistent Snapshot/Snapshot-Zeitplan löschen wird gestartet.
3. Wählen Sie auf der Seite Snapshot/Snapshot-Zeitplan löschen Snapshot aus und klicken Sie auf Weiter.
4. Wählen Sie einen oder mehrere Snapshots aus der Liste der Zeitpläne in der Tabelle aus. Aktivieren Sie das Kontrollkästchen neben der
Spaltenüberschrift Snapshot-Name, um alle Snapshots in der Liste auszuwählen.
5. Klicken Sie auf Weiter.
Ein Zusammenfassungsbildschirm gibt den Snapshot bzw. die Snapshots an, die Sie zum Löschen ausgewählt haben.
6. Klicken Sie auf Fertigstellen, um die Snapshots zu löschen.
Arbeiten mit Dell Speicher
37