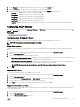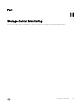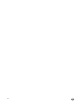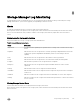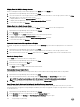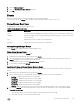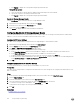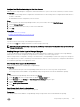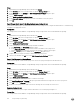Administrator Guide
4. In the Storage tab navigation pane, click the name of a server to open the Server view.
5. Click the Growth tab. The historical storage usage data for the server is displayed.
6. (Optional) Select the period of the storage usage data to display from the Display drop-down menu.
• Last Day – Displays the past 24 hours of storage usage data.
• Last 3 Days – Displays the past 72 hours of storage usage data.
• Last 5 Days – Displays the past 120 hours of storage usage data.
• Last Week – Displays the past 168 hours of storage usage data.
• Last Month – Displays storage usage data for the past month.
• Custom – Displays options that allow you to specify the start time and the end time of the storage usage data to display.
Configuring Chart Options
User Settings affect the charts on the Summary, IO Usage, and Charting tabs, and the Chart Settings affect the charts on the IO
Usage and Charting tabs.
Related links
Configuring User Settings for Charts
Configuring User Settings for Charts
Modify the User Settings for your user account to display alerts on the charts and change the chart colors.
NOTE: For user interface reference information, click Help.
Display Alerts on Charts
Configure charts to display the relationships between the reported data and the configured threshold alerts and Storage Center
alerts.
1. In the top pane of the Dell Storage Manager Web UI, click your user name, then select User Preferences.
2. Click the Charting Options tab.
3. Select the check boxes of the alerts to display on charts:
• Show threshold alert levels on charts – Displays a horizontal line parallel to the X axis that shows the relationship between
the reported data and the threshold level. The default is to hide threshold alerts.
• Show Storage Center alerts on charts – Displays a vertical line parallel to the Y axis that shows the relationship between
the reported data and Storage Center alerts. The default is to hide Storage Center alerts.
NOTE: Charts display only alerts relating to controller failures or remote Storage Center failures.
4. Click OK.
Customize Chart Colors
You can choose the background color and gridline color for charts.
1. In the top pane of the Dell Storage Manager Web UI, click your user name, then select User Preferences.
2. Click the Charting Options tab.
3. Click the arrow next to Background Color or Gridline Color to open the color selector.
4. Use the selector to choose a new color for the background or gridline.
5. Click Apply. The customized color settings will appear the next time a chart is updated.
Display Data Point Sliders on Charts
Chart sliders display specific data for a selected data point. When chart sliders are enabled, a table displays the specific data values
for the selected data point.
1. In the top pane of the Dell Storage Manager Web UI, click your user name, then select User Preferences.
2. Click the Charting Options tab.
3. Select the Show sliders on charts check box.
Viewing Storage Center Information
121