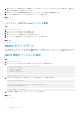Users Guide
DSITV のアップデートの確認
手順
1. DSITV にログインします。
2. CLI プロンプトで、15 と入力し、Enter を押します。次のオプションが表示されます。
-------------------------------------------
1. Appliance version
2. Check for updates
3. Install update
4. Return to main menu
Enter selection [1 - 4]:
3. 2 を入力して、Enter を押します。
• アップデートが見つからない場合は、次のメッセージが表示されます。
No available updates found
• アップデートが見つかった場合、アップデートのバージョン番号が表示されます。
4. Enter を押して仮想アプライアンスのアップデートメニューに戻ります。
関連タスク
DSITV へのログオン
DSITV へのアップデートのインストール
前提条件
注意: DSITV をアップデートする前に、バックアップが予定されていないこと、または復元動作中でないことを確認します。
手順
1. DSITV にログインします。
2. CLI プロンプトで、15 と入力し、Enter を押します。次のオプションが表示されます。
-------------------------------------------
1. Appliance version
2. Check for updates
3. Install update
4. Return to main menu
Enter selection [1 - 4]:
3. 3 を入力して、Enter を押します。
• アップデートが見つからない場合は、次のメッセージが表示されます。
No available updates found
• アップデートが見つかった場合、アップデートのバージョン番号が表示され、アップデートがインストールされます。
4. Enter を押して仮想アプライアンスのアップデートメニューに戻ります。
5. 16 と入力して Enter を押し、DSITV からログアウトします。
6. ログインプロンプトが表示されたら、DSITV に再度ログインします。
次の手順
1. アップデートのインストール後に、DSITV アプライアンスを再起動します。アップデート直後は、バージョン番号が更新されな
いことがあります。このアクションによって、バージョン番号も更新されます。
2. DSITV アプライアンスの再起動後、DSITV アプライアンスの CLI メニューから vSphere Web Client Plugin の登録解除および登録
を行います。このアクションによって、古いプラグインが削除され、新しいプラグインが vCenter に登録されます。
DSITV のインストール 9