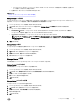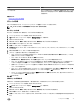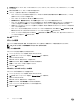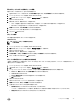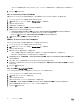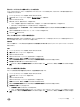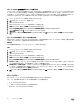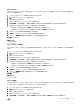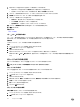Administrator Guide
パフォーマンスを改善するために、ほとんどのアプリケーションに SSD ストレージを使用するボリュームの書き込みキャッシュを無効にしま
す。
8. 完了したら OK をクリックします。
ボリュームへのスナップショットプロファイルの割り当て
自動化スケジュールでスナップショットを作成する場合は、1 つまたは複数のスナップショットプロファイルをボリュームに割り当てます。
1. Dell Storage Manager メニューを展開し、ストレージ をクリックします。
2.
SC シリーズ タブで Storage Center を選択し、Storage Center ビューを開きます。
3. ストレージ タブをクリックします。
4. 変更するボリュームを選択します。
5. 編集 をクリックします。ボリュームの編集 ダイアログボックスが開きます。
6. 適切なスナップショットプロファイルを選択します。
a. スナップショットプロファイルの横にある 変更 をクリックします。スナップショットプロファイルの選択 ダイアログボックスが開きます。
b. ダイアログボックス上部のペインで、ボリュームに割り当てるスナップショットプロファイルを選択します。
c. 終了したら、OK をクリックします。スナップショットプロファイルの選択 ダイアログボックスが閉じます。
7. OK をクリックし、ボリュームの編集 ダイアログボックスを閉じます。
複数ボリュームへのスナップショットプロファイルの割り当て
スナップショットプロファイルは、1 回の操作で複数のボリュームに割り当てることができます。
1. Dell Storage Manager メニューを展開し、ストレージ をクリックします。
2. SC シリーズ タブで Storage Center を選択し、Storage Center ビューを開きます。
3. ストレージ タブをクリックします。
4. ボリューム サブタブで、変更するボリュームを選択します。
• ボリュームを連続して選択するには、最初のボリュームを選択し、Shift を押しながら、最後のボリュームを選択します。
• 個々のボリュームを選択するには、Ctrl を押しながらボリュームを選択します。
5. 選択項目を右クリックし、その他の操作 → スナップショットプロファイルの設定 を選択します。スナップショットプロファイルの設定 ダイアロ
グボックスが開きます。
6. 表の上部で、ボリュームに適用する各 スナップショットプロファイルのチェックボックスをオンにします。
7. 以前にボリュームに割り当てられていたスナップショットプロファイルを削除するには、既存のスナップショットプロファイルを置換 チェックボックス
をオンにします。
8. 完了したら OK をクリックします。
ボリュームへの異なる Replay Profile の割り当て
ストレージプロファイルによって、ボリュームが使用する RAID タイプとストレージティアが決定されます。
1. Dell Storage Manager メニューを展開し、ストレージ をクリックします。
2. SC シリーズ タブで Storage Center を選択します。
3. ストレージ タブをクリックします。
4. ストレージ タブのナビゲーションペインで、変更するボリュームを選択します。
5. その他の操作 → ストレージプロファイルの設定 をクリックします。ストレージプロファイルの設定 ダイアログボックスが開きます。
6. ストレージプロファイル ドロップダウンメニューで、ストレージプロファイルを選択します。
7. 完了したら OK をクリックします。
36
Storage Center の管理