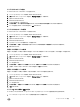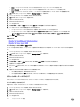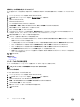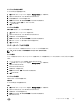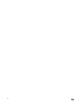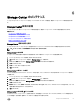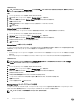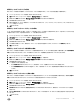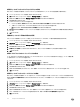Administrator Guide
新規ボリュームのデフォルトサイズの設定
新しいボリュームが作成される場合は、デフォルトのボリュームサイズが使用されます(ユーザーが別の値を指定した場合を除く)。
1. Dell Storage Manager メニューを展開し、ストレージ をクリックします。
2. SC シリーズ タブで Storage Center を選択し、Storage Center ビューを開きます。
3. サマリ タブで 設定 をクリックします。Storage Center 設定の編集 ダイアログボックスが開きます。
4. プリファランス タブをクリックします。
5. ボリュームサイズ フィールドに、新規ボリュームのデフォルトサイズをキロバイト(KB)、メガバイト(MB)、ギガバイト(GB)、またはテラバイト
(TB)の単位で入力します。
6. OK をクリックします。
新規ボリュームのデフォルトのベースボリューム名の設定
ユーザーが別の名前を指定しない限り、デフォルトベース名が新しいボリュームの名前として使用されます。同じベース名のボリュームがすでに存在
する場合は、新しいボリューム名を作成するために、ベース名に番号が付けられます。
1. Dell Storage Manager メニューを展開し、ストレージ をクリックします。
2. SC Series タブで、Storage Center を選択し、Storage Center ビューを開きます。
3. サマリ タブで 設定 をクリックします。Storage Center 設定の編集 ダイアログボックスが開きます。
4. プリファランス タブをクリックします。
5. ベースボリューム名 フィールドに、新規ボリュームのベースとして使用する名前を入力します。デフォルトベースは 新規ボリューム です。
6. OK をクリックします。
新規ボリュームのデフォルトのデータ削減設定の指定
新しいボリュームが作成される場合は、デフォルトのデータ削減が使用されます(ユーザーがこの設定を変更した場合を除く)。データ削減選択を
許可 チェックボックスをクリアすると、ボリュームの作成中にデフォルトのデータ削減設定が変更されないようにすることができます。
1. Dell Storage Manager メニューを展開し、ストレージ をクリックします。
2. SC シリーズ タブで Storage Center を選択し、Storage Center ビューを開きます。
3. サマリ タブで 設定 をクリックします。Storage Center 設定の編集 ダイアログボックスが開きます。
4. プリファランス タブをクリックします。
5. データ削減のデフォルト値を設定します。
• データ削減プロファイル ドロップダウンメニューで、新規ボリュームにデータ削減プロファイルのデフォルトを設定します。
• データ削減選択を許可 チェックボックスを選択して、ボリューム作成時にユーザーがデータ削減を有効または無効にすることができるよう
にします。
6. OK をクリックします。
新規ボリュームのデフォルトのキャッシュ設定の指定
新しいボリュームが作成される場合は、デフォルトキャッシュ設定が使用されます(ユーザーがこの設定を変更した場合を除く)。キャッシュ選択の
許可 チェックボックスをオフにすることにより、デフォルトキャッシュ設定が変更されないようにすることができます。
1. Dell Storage Manager メニューを展開し、ストレージ をクリックします。
2. SC シリーズ タブで Storage Center を選択し、Storage Center ビューを開きます。
3. サマリ タブで 設定 をクリックします。Storage Center 設定の編集 ダイアログボックスが開きます。
4. プリファランス タブをクリックします。
5. 読み取りキャッシュ チェックボックスと 書き込みキャッシュ チェックボックスをオンまたはオフにして、新規ボリュームのデフォルトキャッシュ設定を
指定します。
6. キャッシュ選択の許可 チェックボックスをオンまたはオフにして、ボリュームの作成時にユーザーがキャッシュ設定を指定することを許可または拒
否します。
7. OK をクリックします。
Storage Center のメンテナンス
69