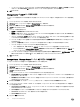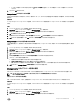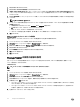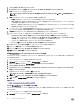Administrator Guide
Storage Center のアクセスフィルタの作成
アクセスフィルタを作成して、ユーザー権限レベル、特定のユーザー、IP アドレス、または IP アドレスの範囲からの管理接続を明示的に許可しま
す。
前提条件
Storage Manager への Storage Center の追加は、システム Administrator の権限を持つ Storage Center ユーザーを使用して行う必要があ
ります。
手順
1. Dell Storage Manager メニューを展開し、ストレージ をクリックします。
2. SC Series タブで、Storage Center を選択し、Storage Center ビューを開きます。
3. サマリ タブで 設定 をクリックします。Storage Center 設定の編集 ダイアログボックスが開きます。
4. IP フィルタリング タブをクリックします。
5. フィルタの作成 をクリックします。IP フィルタの作成 ダイアログボックスが開きます。
6. 許可する Storage Center ユーザーまたはユーザー権限レベルを選択します。
• Storage Center ユーザー権限レベルへのアクセスを許可するには、ユーザー権限レベル を選択し、ドロップダウンメニューから権限レベル
を選択します。
• 個々の Storage Center ユーザーへのアクセスを許可するには、特定のユーザー を選択し、ドロップダウンメニューからユーザーを選択し
ます。
7.
許可するソース IP アドレスを指定します。
メモ: ネットワーク環境でネットワークアドレス変換(NAT)が有効な場合は、Storage Center に対して可視状態の IP アドレス
を指定します。
• すべてのソース IP アドレスを許可するには、すべてのホスト を選択します。
• 特定の IP アドレスへのアクセスを許可するには、単一の IP アドレス フィールドに IP アドレスを入力します。
• IP アドレスの範囲へのアクセスを許可するには、IP アドレスの範囲 を選択し、フィールドに最初の IP アドレスと最後の IP アドレスを入
力します。
8. 完了したら OK をクリックします。
Storage Center のアクセスフィルタの変更
アクセスフィルタを変更して、許可するユーザーまたは IP アドレスを変更します。
1. Dell Storage Manager メニューを展開し、ストレージ をクリックします。
2. SC Series タブで、Storage Center を選択し、Storage Center ビューを開きます。
3. サマリ タブで 設定 をクリックします。Storage Center 設定の編集 ダイアログボックスが開きます。
4. IP フィルタリング タブをクリックします。
5. 変更するアクセスフィルタを選択し、フィルタの変更 をクリックします。IP フィルタの変更 ダイアログボックスが表示されます。
6. 必要に応じてアクセスフィルタ設定を変更します。ユーザーインタフェースの参照情報については、ヘルプ をクリックします。
7. (オプション)許可されている Storage Center ユーザーまたはユーザー権限レベルを変更します。
• Storage Center ユーザー権限レベルへのアクセスを許可するには、ユーザー権限レベル を選択し、ドロップダウンメニューから権限レベル
を選択します。
• 個々の Storage Center ユーザーへのアクセスを許可するには、特定のユーザー を選択し、ドロップダウンメニューからユーザーを選択し
ます。
8. (オプション)許可されたソース IP アドレスを変更します。
メモ: ネットワーク環境でネットワークアドレス変換(NAT)が有効な場合は、Storage Center に対して可視状態の IP アドレス
を指定します。
• すべてのソース IP アドレスを許可するには、すべてのホスト を選択します。
• 特定の IP アドレスへのアクセスを許可するには、単一の IP アドレス フィールドに IP アドレスを入力します。
76
Storage Center のメンテナンス