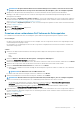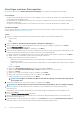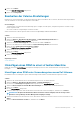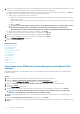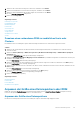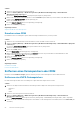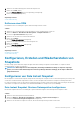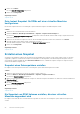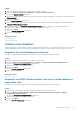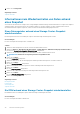Users Guide
11. Klicken Sie auf Weiter.
Die Seite Bereit für Fertigstellung wird geöffnet.
12. Klicken Sie auf Fertigstellen.
Bearbeiten der Volume-Einstellungen
Bearbeiten Sie Volume-Einstellungen, um die Datenreduzierungs-Option auszuwählen oder zu entfernen, die Datenreduzierung anzuhalten
oder um ein anderes QoS Profil für den Dataspeicher auszuwählen.
Voraussetzungen
• „Komprimierung“ ist nur dann als Datenreduzierungs-Option verfügbar, wenn die Option „Komprimierung zulassen“ auf dem Storage
Center eingestellt wurde.
• QoS-Profile werden in Storage Manager erstellt und verwaltet.
Weitere Informationen zu diesen Optionen finden Sie im Dell Storage Manager-Administratorhandbuch.
Schritte
1. Wählen Sie einen Datenspeicher aus.
2. Wählen Sie Aktionen > Alle Aktionen für Dell Speicher > Volume-Einstellungen bearbeiten aus.
Der Assistent Volume-Einstellungen bearbeiten wird geöffnet.
3. Wählen Sie ein Datenreduzierungsprofil aus der Liste aus oder wählen Sie Keine aus.
4. Aktivieren oder deaktivieren Sie das Kontrollkästchen Datenreduzierung anhalten, falls zutreffend.
5. Klicken Sie neben Volume-QoS-Profil Standard auf Ändern .
Die Seite QoS-Profil zum Anwenden auswählen wird geöffnet.
6. Wählen Sie ein QoS-Profil aus der Liste aus.
7. Klicken Sie auf Weiter.
Die Seite Bereit für Fertigstellung wird geöffnet.
8. Klicken Sie auf Fertigstellen.
Zugehörige Verweise
Volume bearbeiten
Hinzufügen eines RDM zu einer virtuellen Maschine
Mithilfe des Assistenten Add Dell Storage (Dell Speicher hinzufügen) können Sie einer virtuellen Maschine ein Rohgerät (RDM)
hinzufügen.
Hinzufügen eines RDM unter Verwendung eines neuen Dell Volumes
Ein RDM kann unter Verwendung des vSphere Web Client Plugin erstellt und einer virtuellen Maschine zugewiesen werden.
Schritte
1. Wählen Sie die virtuelle Maschine, der Sie ein RDM hinzufügen möchten, aus dem Bestand aus.
2. Wählen Sie Aktionen > Alle Aktionen für Dell Speicher > Rohgerät hinzufügen aus.
Der Assistent zum Hinzufügen von Speicher wird mit geöffneter Seite Gerätekonfiguration gestartet.
3. Wählen Sie Neues Rohgerät zu virtueller Maschine hinzufügen aus und dann einen virtuellen Geräteknoten.
4. Klicken Sie auf Weiter.
Die Seite Storage Center wird geöffnet.
5. Wählen Sie das Storage Center und/oder den aktiven Controller für die Volume-Erstellung aus, und klicken Sie auf Weiter.
ANMERKUNG:
Die Option zur Auswahl des aktiven Controllers ist nicht verfügbar, wenn der Storage Center-
Benutzer in Storage Manager nur über Manager-Berechtigungen verfügt.
6. Wählen Sie bei Bedarf einen oder mehrere Hosts aus, dem/denen Sie das neue Dell Volume zuweisen möchten, und klicken Sie auf
Weiter.
7. Wählen Sie Neues Dell Volume erstellen aus, und klicken Sie auf Weiter.
Arbeiten mit Dell Speicher
23