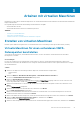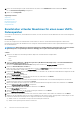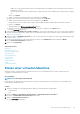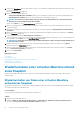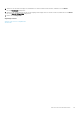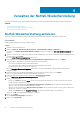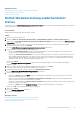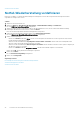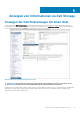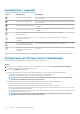Users Guide
Arbeiten mit virtuellen Maschinen
Mit dem Dell Storage vSphere Web Client Plugin können Sie virtuelle Maschinen bereitstellen und Daten virtueller Maschinen anhand eines
Replay wiederherstellen.
Die folgenden Optionen sind für die Bereitstellung virtueller Maschinen verfügbar:
• Virtuelle Maschine erstellen
• Virtuelle Maschine durch Erstellen einer schlanken Kopie klonen
Themen:
• Erstellen von virtuellen Maschinen
• Klonen einer virtuellen Maschine
• Wiederherstellen einer virtuellen Maschine anhand eines Snapshot
Erstellen von virtuellen Maschinen
Mit dem vSphere Web Client Plugin können Sie virtuelle Maschinen unter Verwendung von Dell Speicher bereitstellen (erstellen).
Virtuelle Maschinen für einen vorhandenen VMFS-
Datenspeicher bereitstellen
Verwenden Sie den Assistenten „Virtuelle Maschinen bereitstellen“, um eine oder mehrere virtuelle Maschinen für einen VMFS-
Datenspeicher zu erstellen.
Voraussetzungen
Es muss eine Vorlage für eine virtuelle Maschine erstellt werden, aus der neue virtuelle Maschinen bereitgestellt werden können.
Informationen zum Erstellen oder Aktualisieren einer Vorlage für virtuelle Maschinen finden Sie in den vSphere-Hilfethemen zu Vorlagen
für virtuelle Maschinen.
Schritte
1. Wählen Sie ein Objekt aus, das als übergeordnetes Objekt einer virtuellen Maschine fungieren kann:
• Rechenzentrum
• Host
2. Wählen Sie Aktionen > Alle Aktionen für Dell Speicher > Virtuelle Maschinen bereitstellen aus.
Der Assistent Virtuelle Maschinen bereitstellen wird gestartet.
3. Wählen Sie Virtuelle Maschine erstellen aus.
Falls Sie in Schritt 1 ein Datacenter ausgewählt haben, wird die Seite Host/Cluster angezeigt. Falls Sie in Schritt 1 einen Host oder
Cluster ausgewählt haben, wird die Seite Vorlagenauswahl geöffnet.
4. Wählen Sie bei Bedarf den Host oder Cluster aus, auf dem die virtuellen Maschinen ausgeführt werden sollen, und klicken Sie auf
Weiter.
Die Seite Vorlagenauswahl wird geöffnet.
5. Wählen Sie eine Vorlage für virtuelle Maschinen aus, und klicken Sie auf Weiter.
Die Seite Name und Speicherort wird geöffnet.
6. Geben Sie einen Basisnamen für die VMs an, die Anzahl der zu erstellenden VMs sowie einen Bestandsspeicherort für die neuen
virtuellen Maschinen. Klicken Sie anschließend auf Weiter.
7. Geben Sie bei Bedarf den Ressourcenpool an, in dem die virtuellen Maschinen ausgeführt werden sollen, und klicken Sie auf Weiter.
8. Wählen Sie Nach vorhandenem Datenspeicher suchen aus, und klicken Sie auf Weiter.
Daraufhin wird die Seite Datenspeichersuche geöffnet.
9. Wählen Sie den Datenspeicher aus, in dem die Dateien der virtuellen Maschinen gespeichert werden sollen, und klicken Sie auf Weiter.
3
Arbeiten mit virtuellen Maschinen 41