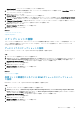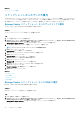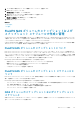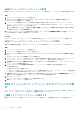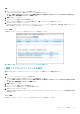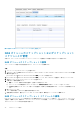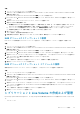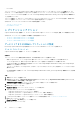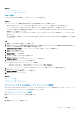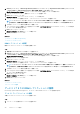Users Guide
手順
1. インベントリーで[NFS データストア]を選択します。
vSphere Web Client Plugin が、選択したデータストアの情報をロードします。
メモ: 選択した NFS データストアのサマリー情報が表示されない場合は、vCenter サーバーおよび Dell Storage Manager
設定に正しい認証情報を入力したことを確認します。
2. 監視 タブをクリックします。
3. メニューバーから、Dell ストレージを選択します。
NFS データストアと関連したボリュームが表に表示され、一般タブがデフォルトで選択されています。
4. スナップショットタブをクリックします。
vSphere Web Client Plugin に、NAS ボリュームのすべてのスナップショットがリスト表示され、作成時間、失効日、クローンの
数(ある場合)、およびスナップショットのサイズが表示されます。
タスクの結果
次の図は、3 つのスナップショットがある NAS ボリュームの例を示しています。
図 9. 選択した NAS ボリュームのすべてのスナップショットを示す[監視]タブ
[監視]タブからのスケジュールを表示
選択した NAS ボリュームのすべてのスナップショット スケジュールに関するサマリー情報を表示します。
手順
1. インベントリーで[NFS データストア]を選択します。
vSphere Web Client Plugin が、選択したデータストアの情報をロードします。
メモ: 選択した NFS データストアのサマリー情報が表示されない場合は、vCenter サーバーと Dell Storage Manager の設
定に正しい認証情報を入力したことを確認します。
2. 監視 タブをクリックします。
3. メニューバーから、Dell ストレージを選択します。
NFS データストアと関連するボリュームが表に表示されます。
4. スケジュール タブをクリックします。
vSphere Web Client Plugin には、NAS ボリュームのすべてのスケジュールがリストされ、スナップショットの取得頻度と失効期
限を表示します。
タスクの結果
次の図は、1 つのスナップショット スケジュールを持つ NAS ボリュームの例を示しています。
Dell ストレージの操作 35